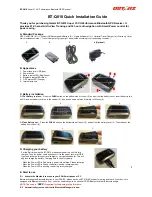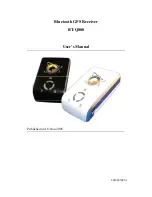Starting a route by using the map
You can start a route by selecting a location from the map.
1 Select View Map.
2 Drag and zoom the map to display the area to search.
3 Select an option:
• Select a location marker.
• Select a point, such as a street, junction or address location.
4 Select Go!.
Going home
The first time you start a route home, the device prompts you to enter your home location.
1 Select Where To? > Go Home.
2 If necessary, enter your home location.
Editing your home location
1 Select Where To? >
> Set Home Location.
2 Enter your home location.
Navigating to your destination
21