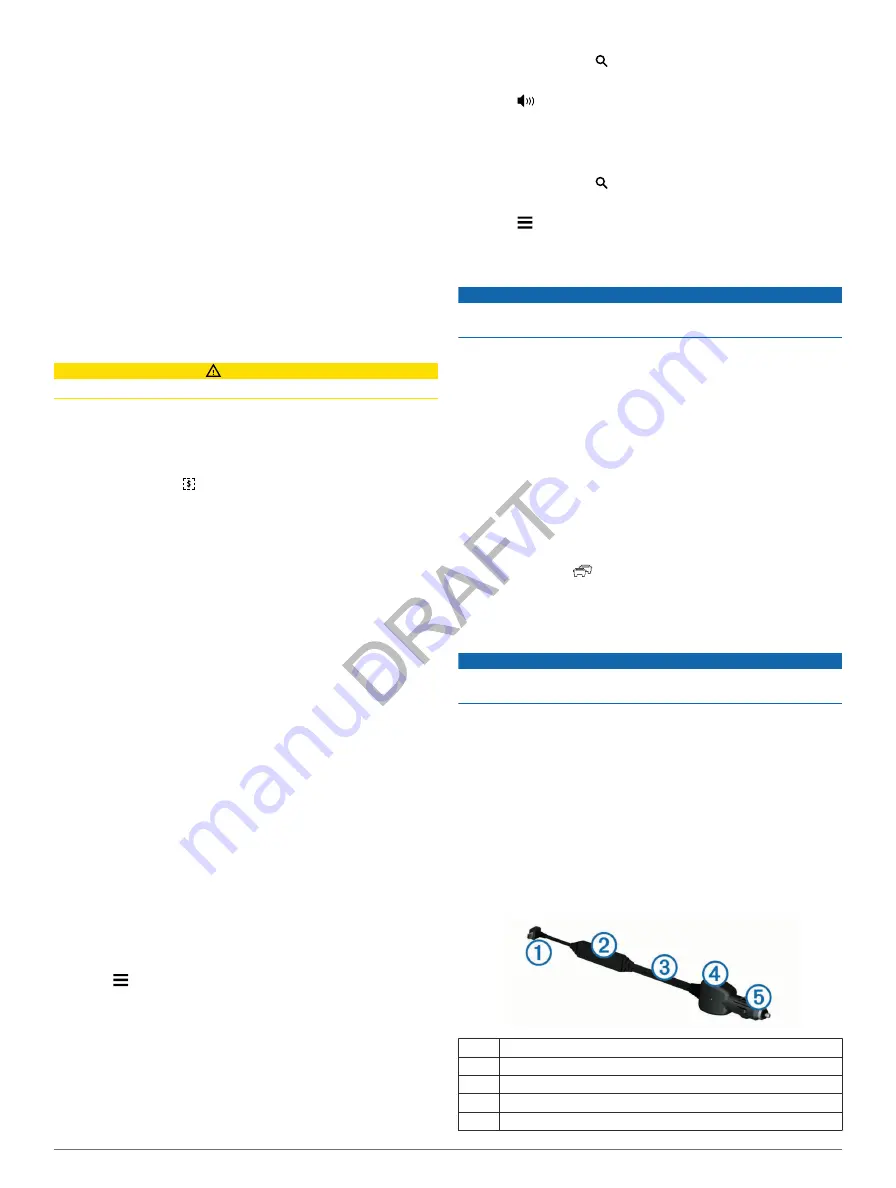
4
If necessary, select a currency button, select a different
currency, and select
Save
.
5
Select the button at the bottom of the screen that displays
the currency conversion rates.
6
Select the box next to a currency.
7
Enter a value, and select
Done
.
8
Select
OK
.
About Offers
If your device package includes a traffic receiver, you will
receive location-relevant offers and coupons. Ad-based traffic
information is available only in North America.
NOTE:
The traffic receiver must be connected to external power
and you must be in a coverage area to receive ad-based traffic
information.
See our privacy statement at
Viewing Offers
CAUTION
Do not attempt to write down the coupon codes while driving.
This feature is available only if you are using an ad-supported
lifetime traffic receiver.
1
Select an offer that appears on the screen to search for the
nearest location related to that offer.
2
If available, select to view coupon information.
3
Write down this code and present it when you arrive at the
location.
Viewing an Offer List
This feature is available only if you are using an ad-supported
lifetime traffic receiver.
Select
Apps
>
Offers
.
Disabling Traffic and Offers
1
Select
Traffic
>
Traffic
.
2
Clear the
Traffic
check box.
The device no longer receives live traffic data, but automobile
routes still avoid potentially congested areas using
trafficTrends™, if enabled (
).
Using the Language Guide
Use the Language Guide to look up and translate words or
phrases.
Select
Apps
>
Language Guide
.
Purchasing the Language Guide
Your device comes with a limited demonstration version of the
language guide.
To purchase the full language guide, go to
http://www.garmin.com/languageguide
Selecting Languages in the Language Guide
You can select the languages you want to translate when
translating words and phrases.
1
Select
Apps
>
Language Guide
.
2
Select >
Language
.
3
Select
From
, select the language to translate from, and
select
Save
.
4
Select
To
, select the language to translate to, and select
Save
.
Translating Words and Phrases
1
Select
Apps
>
Language Guide
.
2
Select a category and subcategories.
3
If necessary, select , enter a keyword, and select
Done
.
4
Select a word or a phrase.
5
Select
to listen to the translation.
Using a Bilingual Dictionary
1
Select
Apps
>
Language Guide
>
Bilingual Dictionaries
.
2
Select a dictionary.
3
If necessary, select , enter a word, and select
Done
.
4
Select a word.
5
Select to listen to the translation.
About Traffic
NOTICE
Garmin is not responsible for the accuracy or timeliness of the
traffic information.
Traffic information may not be available in all areas or countries.
For information about traffic receivers and coverage areas, go
.
A traffic receiver is included in some packages, built into either
the vehicle power cable or the device, and is an optional
accessory for all models.
• The device must be connected to vehicle power to receive
traffic information.
• The powered traffic receiver and the device must be in data
range of a station transmitting traffic data to receive traffic
information.
• You do not need to activate the subscription included with
your traffic receiver.
• The traffic icon (
) changes color to indicate the severity of
traffic conditions on your route or on the road you are
currently traveling.
Receiving Traffic Data
NOTICE
Heated (metallized) windshields could degrade the performance
of the traffic receiver.
Before you can receive traffic data, you must purchase a
compatible traffic receiver accessory. Go to
for more information.
Before you can receive traffic data, the traffic receiver and the
device must be in data range of an FM station transmitting
traffic information.
When the receiver is within a traffic coverage area, your device
will begin displaying traffic information.
1
Connect the traffic receiver to an external power source.
2
Connect the traffic receiver to the device.
Traffic Receiver
À
Mini-USB connector
Á
External antenna connector
Â
Internal antenna
Ã
Power LED
Ä
Vehicle power adapter
10
About Traffic






















