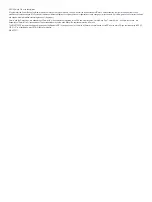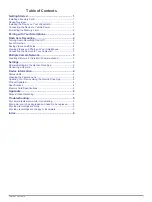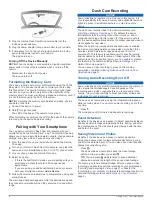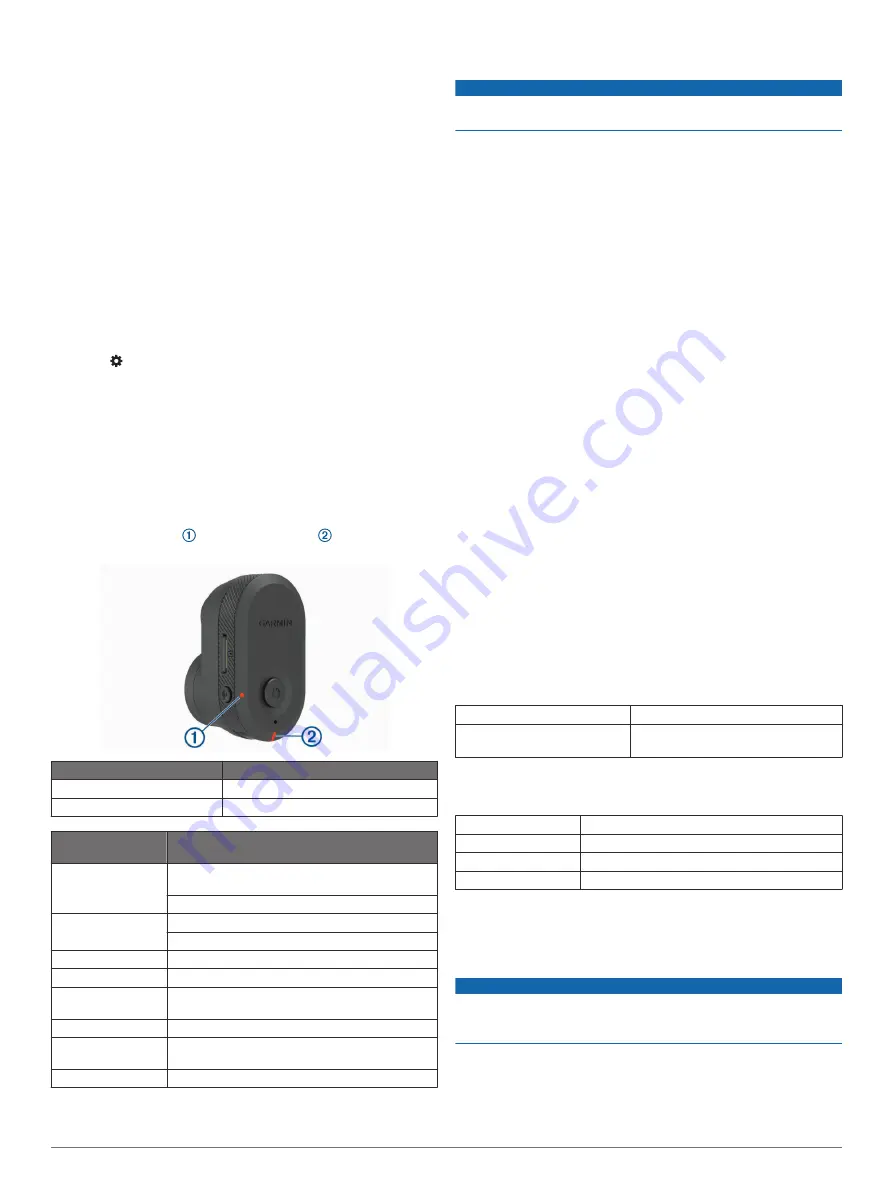
Determines when the device deletes unsaved video footage.
When the
Delete When Full
option is selected, the device
deletes the oldest unsaved video when the memory card
storage is full. When the
Promptly Delete
option is selected,
the device continually deletes unsaved video more than three
minutes old and deletes all unsaved video each time it is
powered off. This is useful to help protect data privacy.
Units and Time
: Adjusts settings for the date and time format.
About Device
: Lists the camera software version and unit ID.
Format SD Card
: Formats the memory card and deletes all
videos, photos, and data on the card.
Restore Defaults
: Restores the device to factory default
settings and unpairs the device from the Garmin Drive app.
Forget Device
: Unpairs the device from the Garmin Drive app.
Renaming a Camera
You can change the name of your camera to help differentiate it
from other cameras in a multiple camera network.
1
Select .
2
Select a camera.
3
Select
Camera Setup
.
4
Select a camera name from the
Camera Name
field.
TIP:
You can select Custom to enter a custom camera name.
Device Information
Status LEDs
The microphone LED and the status LED show the device
status.
Microphone LED Activity
Status
Red
The device is recording audio.
Off
The device is not recording audio.
Status LED
Activity
Status
Green
The device is connected to a computer in mass
storage mode.
The memory card is being formatted.
Flashing green
The device is booting.
An update is being installed.
Red
Video is recording.
Flashing red
A photo or video is being saved.
Alternating red and
yellow
The memory card is low on space or is
underperforming.
Flashing yellow
There is a problem with the memory card.
Blue
The device is in Wi
‑
Fi
®
sharing mode or
Bluetooth
®
pairing mode.
Off
The device is not connected to power.
Cleaning the Camera Lens
NOTICE
Avoid chemical cleaners and solvents that can damage plastic
components.
You should clean the camera lens regularly to improve the
quality of recorded video.
1
Wipe the lens with a non-scratch lens cloth, optionally
dampened with isopropyl alcohol.
2
Allow the lens to air dry.
Updating Your Device Using the Garmin
Drive App
The Garmin Drive app notifies you when a software update is
available for your device.
1
In the Garmin Drive app, select
Install Now
.
The software update is sent to your device. You are notified
when the transfer is complete.
2
Disconnect the device from power until the device turns off.
3
Connect the device to power.
The device installs the software update.
NOTE:
Footage is not recorded while the software is
updating.
Product Updates
On your computer, install Garmin Express
™
This provides easy access to these services for Garmin devices:
• Software updates
• Product registration
Setting Up Garmin Express
1
Connect the device to your computer using a USB cable.
2
3
Follow the on-screen instructions.
Specifications
Operating temperature range
From -20° to 60°C (from -4° to 140°F)
Wireless frequencies/protocols Wi
‑
Fi 2.4 GHz @ 9 dBm
Bluetooth 2.4 GHz
Memory Card Specifications
The camera requires a memory card with these specifications.
Type
microSDHC or microSDXC
Capacity
8 GB or greater
Speed class
Class 10 or higher
File system
FAT32
Appendix
Parked Video Recording
NOTICE
Due to privacy regulations, this feature is not available in all
areas. It is your responsibility to know and comply with
applicable laws and rights to privacy in your jurisdiction.
Before you can record videos while parked, you must connect
your camera to the Dash Cam parking mode cable accessory
(
Connecting the Parking Mode Cable Accessory to Power
).
4
Device Information
Summary of Contents for Dash Cam Mini
Page 1: ...GARMINDASHCAM MINI Owner sManual ...
Page 4: ......
Page 11: ......
Page 12: ...support garmin com March 2019 190 02494 00_0A ...