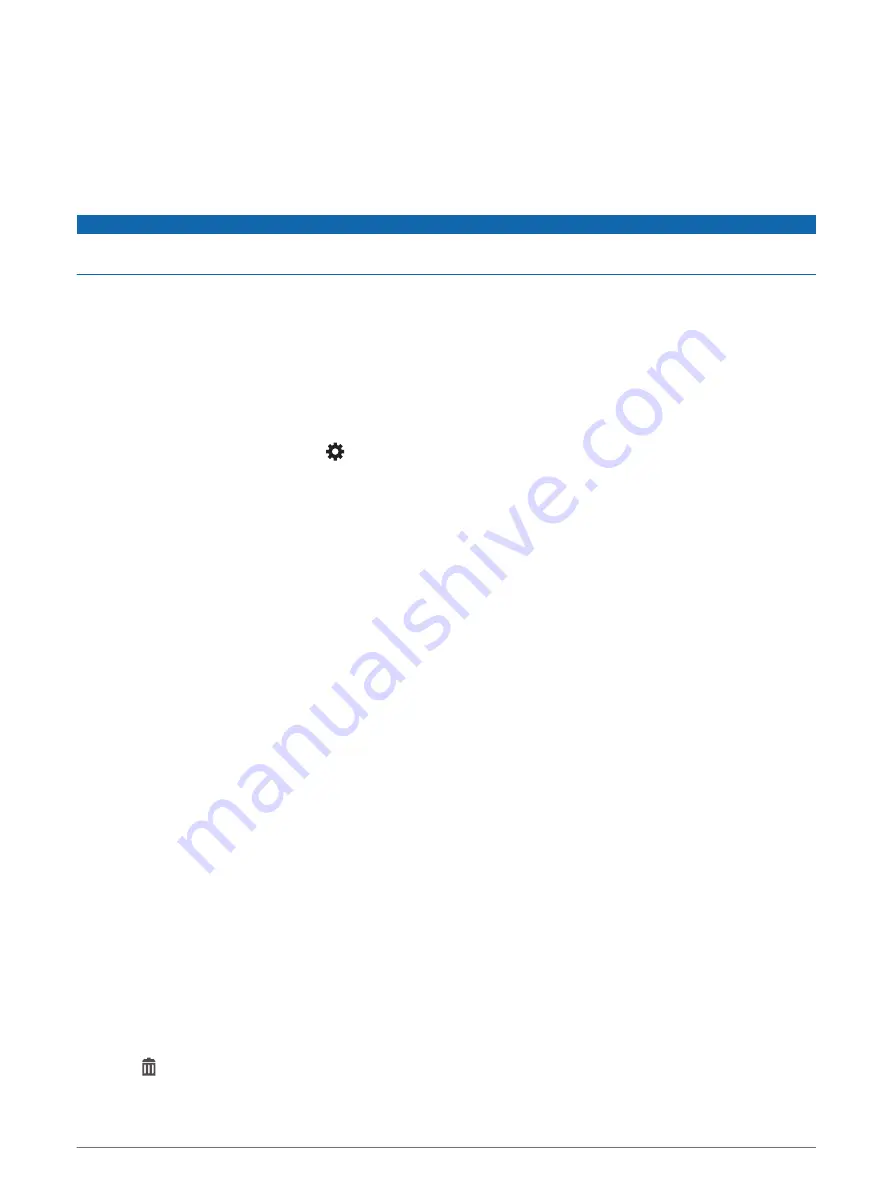
Multi-Factor Authentication
The multi-factor authentication feature uses a second factor to verify your identity when you log in to your
Garmin Drive account, such as your phone or e-mail.
NOTE: You must enable multi-factor authentication in your Garmin Drive account to use this feature.
Connecting Your Camera to a Wi
‑
Fi Network
NOTICE
Connecting to a public or unsecured network may expose your video and audio data to others. Use caution
when connecting to an unsecured network.
To control the camera using an existing Wi‑Fi network, the network must be set up to allow connected devices
to see and communicate with each other.
You can use the Garmin Drive app to connect your camera to a Wi‑Fi network. This could be a mobile hotspot, a
home network, or a business network.
While connected to a Wi‑Fi network, your camera automatically uploads videos to the Vault when it detects an
incident. You can also connect to your camera remotely using the Garmin Drive app to view a live video feed
(
Viewing the Live View Camera Feed, page 13
).
1 Connect your camera to the Garmin Drive app (
Pairing with Your Smartphone, page 12
).
2 From the Garmin Drive app, select , select your camera name, and select Wi-Fi Connections.
A list of nearby Wi‑Fi access points appears.
3 Select your Wi‑Fi network, and enter the network password.
The camera connects to the Wi‑Fi network.
The camera saves the network information and connects automatically the next time the camera is turned on
and within range of the network.
Viewing Videos and Photos on Your Smartphone
Before you can view videos and photos on your smartphone, you must pair your Garmin Dash Cam device with
the Garmin Drive app (
Pairing with Your Smartphone, page 12
).
NOTE: The device stops recording and alerts are disabled while viewing videos or photos.
1 From the Garmin Drive app on your smartphone, select Videos and Photos.
2 Select an option:
• To view a photo or video you saved, select a file from the Saved Footage category.
• To view recent video footage that has not been saved, select a video from the Temporary Footage
category.
Viewing the Live View Camera Feed
Before you can view the Live View camera feed, you must connect your camera to a Wi‑Fi network (
Your Camera to a Wi‑Fi Network, page 13
), and a constant 12V power source (
).
You can view the live camera feed using the Live View monitoring feature in the Garmin Drive app.
1 From the Garmin Drive app on your smartphone, select Live View.
The app scans for available cameras.
2 If necessary, select your camera from the list of available devices.
The live view appears.
Deleting a Video or Photo Using Your Smartphone
1 When you are viewing the list of saved videos or photos on your smartphone, select Select.
2 Select one or more files.
3 Select .
Pairing with Your Smartphone
13













































