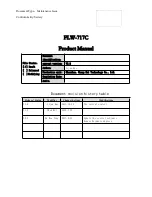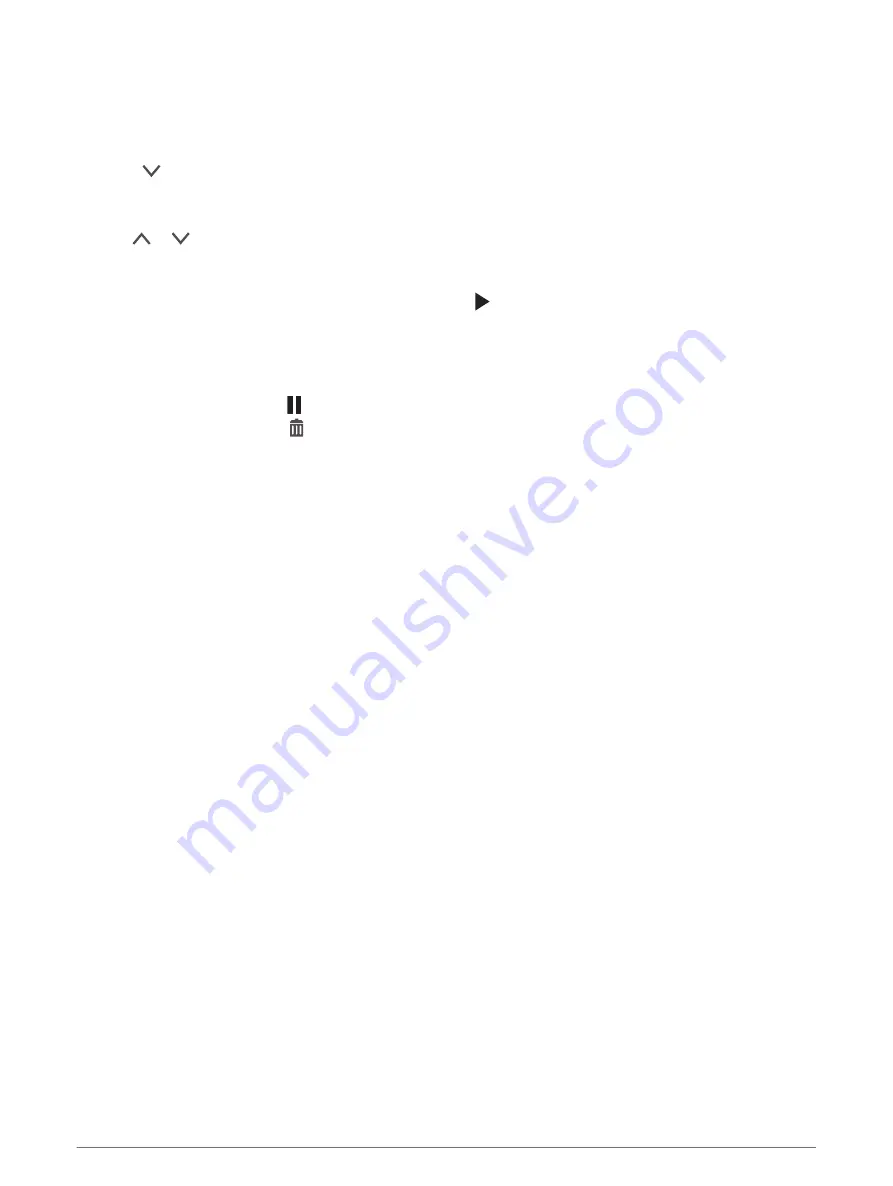
Saving Unsaved Video Footage
You can view your unsaved temporary footage in the gallery and save video clips from the unsaved footage.
This feature is not available when the option to promptly delete unsaved video is enabled (
).
1 Select > Gallery > Unsaved Videos.
2 Select a day and time.
The unsaved video for that timeframe starts playing.
3 Hold or
to move backward or forward through the video.
While you hold the button, the device increases the speed at which it moves through the video. The
timestamp appears in the lower-left corner of the video.
4 When you find the video footage you want to save, press > Save.
The device saves a 30-second video clip that includes 15 seconds before and 15 seconds after the selected
save point.
Deleting a Video or Photo
• While viewing a video, select > Delete > Yes.
• While viewing a photo, select > Yes.
Videos and Photos on Your Computer
NOTE: Some media players might not support high-resolution playback.
Videos and photos are stored in the DCIM directory on the camera memory card. Videos are stored in MP4 file
format, and photos are stored in JPG format. You can view and transfer photos and videos by connecting the
memory card or the device to your computer (
Connecting the Camera to Your Computer, page 8
).
The videos and photos are sorted into several folders.
NOTE: Unsaved videos and Travelapse videos are not available when the option to promptly delete unsaved
video is enabled (
).
100EVENT: Contains videos saved automatically when the device detects an incident.
101PHOTO: Contains photos.
102SAVED: Contains videos saved manually by the user.
103PARKM: Contains videos saved while parked.
104TLPSE: Contains Travelapse videos.
105UNSVD: Contains unsaved video footage. The device overwrites the oldest unsaved video when the storage
space for unsaved videos is full.
Connecting the Camera to Your Computer
You can connect the camera to your computer to install software updates or transfer videos and photos to your
computer. You should connect to your computer using the shorter 1.5 m (5 ft.) micro-USB data cable included
with your device.
NOTE: The longer power cable included with your device is intended for power only, and it cannot be used to
connect to your computer.
1 Plug the small end of the data cable into the micro-USB port on the camera.
2 Plug the larger end of the data cable into a USB port on your computer.
Depending on your computer operating system, the device appears as either a removable drive or a
removable volume on your computer.
8
Viewing Videos and Pictures