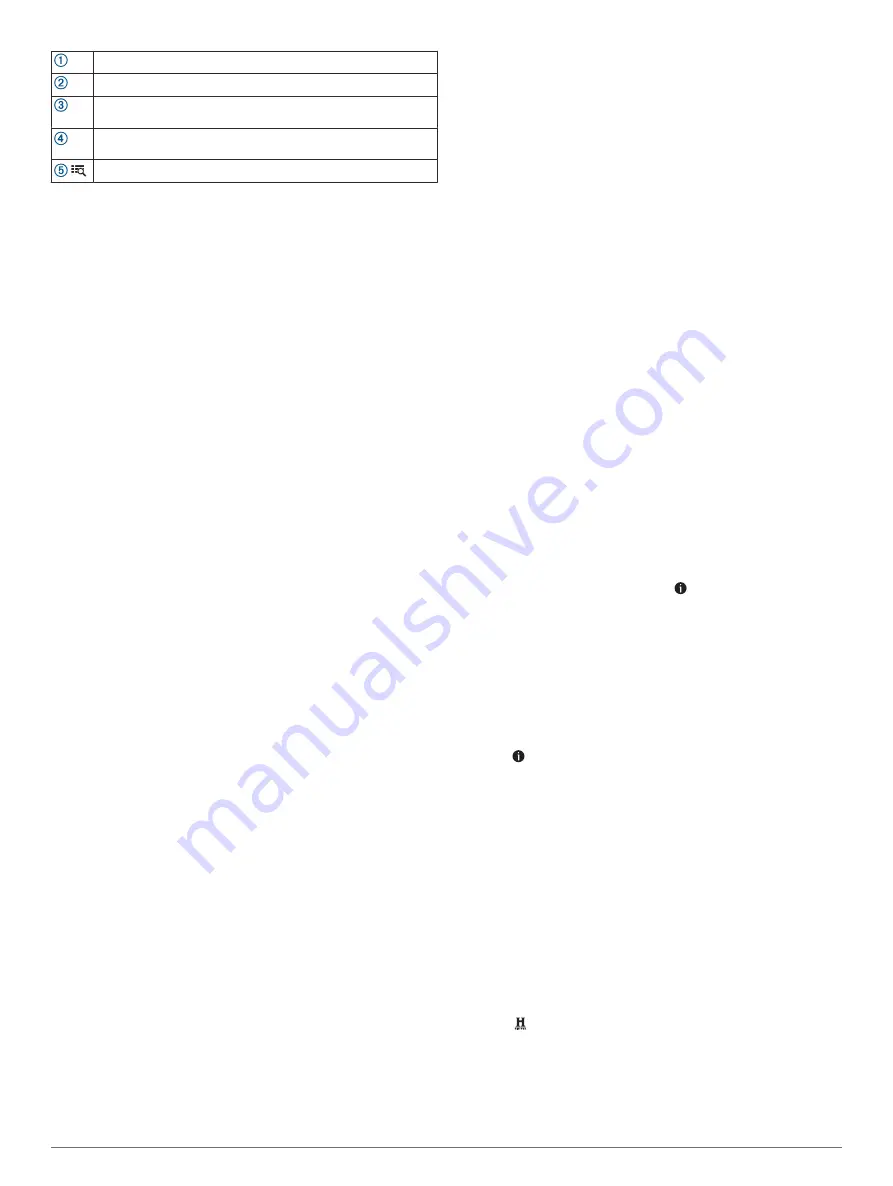
Drag the map to view additional search results.
Additional search results. Select to view another location.
Selected location summary. Select to view detailed information
about the selected location.
Go! Select to start navigating to the location using the
recommended route.
Select to view the search results in a list.
Changing the Search Area Using the Map
1
Select
View Map
.
2
Touch anywhere on the map.
3
Drag the map to the new search area.
4
Select
Search Here
.
Points of Interest
A point of interest is a place that you may find useful or
interesting. Points of interest are organized by category and can
include popular travel destinations such as gas stations,
restaurants, hotels, and entertainment venues.
Finding a Location by Category
1
Select
Where To?
.
2
Select a category, or select
Categories
.
3
If necessary, select a subcategory.
4
Select a location.
Searching Within a Category
After you have performed a search for a point of interest, certain
categories may display a Quick Search list that shows the last
four destinations you selected.
1
Select
Where To?
>
Categories
.
2
Select a category.
3
Select an option:
• Select a destination from the quick search list on the right
side of the screen.
The quick search list provides a list of recently found
locations in the selected category.
• Select a subcategory, if necessary, and select a
destination.
Finding Campgrounds
Select
Where To?
>
All Campgrounds
.
Finding Campgrounds with Amenities
You can search for RV parks and campgrounds based on the
amenities available.
1
Select
Where To?
.
2
Select an RV parks and campgrounds search provider, such
as
PlanRV™ Parks
,
The Caravan and Motorhome Club
, or
ACSI™
.
NOTE:
All search providers are not available on all product
models.
3
If necessary, select
Filter by Amenities
, select one or more
amenities, and select
Save
.
4
Select a location.
Finding iOverlander
™
Points of Interest
Your device includes iOverlander points of interest, which allow
you to find points of interest useful for overlanding, such as
camp sites, repair services, and lodging.
1
Select
Where To?
>
iOverlander
.
2
Select a category.
3
Select a location.
Finding Ultimate Campgrounds Points of Interest
NOTE:
This feature is not available in all areas.
Your device includes Ultimate Campgrounds points of interest,
which allow you to find public campgrounds near your location.
1
Select
Where To?
>
Ultimate Public Campgrounds
.
2
If necessary, select
Search Filters
, select one or more
search filters, and select
Search
.
3
Select a location.
Finding RV Services
NOTE:
This feature is not available in all areas.
You can find nearby locations that offer repair, towing, and other
services for RVs.
Select
Where To?
>
PlanRV™ Services
.
Finding National Parks
Device models that include maps for North America or the
United States also include detailed information for national parks
in the United States. You can navigate to a national park or to a
location within a national park.
1
Select
Where To?
>
National Parks
.
A list of national parks appears, with the nearest park at the
top.
2
Select
Enter Search
, and enter all or part of the park name
to narrow the results (optional).
3
Select a national park.
A list of categories for locations of features and amenities
within the park appears below the park name.
4
Select an option:
• To start navigating to the park, select
Go!
.
• To view more park information or explore the park
features and amenities, select .
• To quickly find a location within the park, select a category
from the list below the park name, and select a location.
Exploring National Park Features and Amenities
On North American product models, you can explore detailed
information about the features and amenities available inside a
national park, and navigate to specific locations in the park. For
example, you can find campgrounds, landmarks, visitor centers,
and popular attractions.
1
From the location search results, select a national park, and
select .
2
Select
Explore this Park
.
A list of categories for park features and amenities appears.
3
Select a category.
4
Select a location, and select
Go!
.
Finding HISTORY Points of Interest
NOTE:
This feature is not available on all product models.
Your device includes HISTORY points of interest, which allow
you to find and learn about historically significant locations and
attractions around the world, such as historic buildings,
monuments, museums, and notable locations of historic events.
1
Select
Where To?
>
History®
.
2
Select a category.
3
Select a location.
4
Select to view a photo and a short summary of the
location's history.
Foursquare
Foursquare is a location-based social network. Your device
includes pre-loaded Foursquare points of interest, which are
indicated by the Foursquare logo in your location search results.
8
Finding and Saving Locations



























