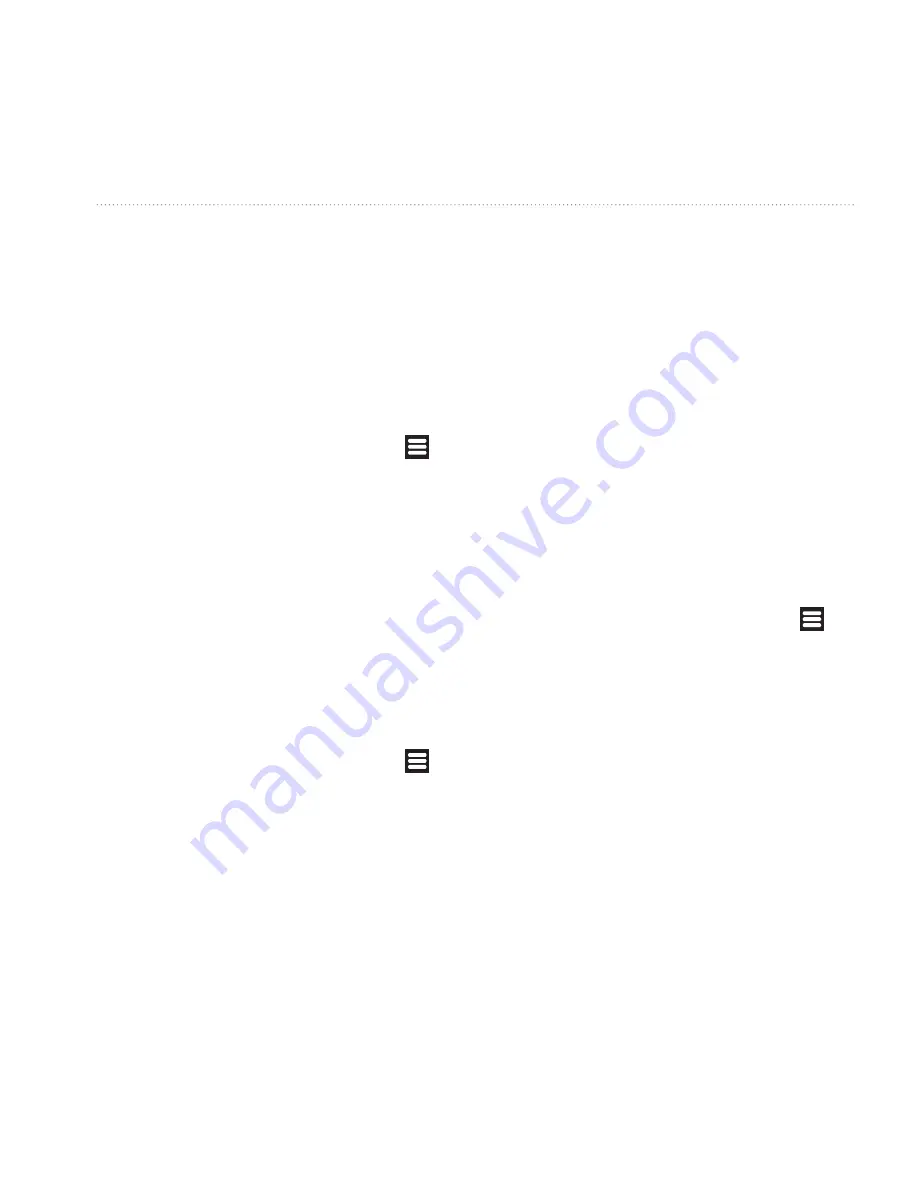
Connecting with Other Devices
Garmin-Asus Owner’s Manual
91
Using Bluetooth
Technology
Use Bluetooth wireless technology
to connect with other devices
wirelessly.
Turning On Bluetooth
1. From the Home screen, touch
>
Settings
>
Wireless Manager
>
Bluetooth
.
2. Select the
Bluetooth
check box.
Pairing with a Device
You can wirelessly connect to a device
with Bluetooth technology.
1. Place the device to pair with in
discoverable/pairing mode.
2. From the Home screen, touch
>
Settings
>
Wireless Manager
>
Bluetooth
.
3. Select the
Bluetooth
check box.
4. Select the
Discoverable
check box.
5. Touch
Scan for Devices
.
Note
: You might have to wait
a moment for the names of the
devices to appear.
6. Select the device to pair with in the
list.
7. Enter the passkey of the device.
8. Touch
oK
.
Connecting to a Paired Device
Before you can connect to another
device, you must pair it with your
device.
1. From the Home screen, touch
>
Settings
>
Wireless Manager
>
Bluetooth
.
2. Touch a paired device.
3. Touch
Connect
.
Changing Your Device name
You can change the name that identifies
your device on other Bluetooth
devices.
Ofrecido por www.electromanuales.com






























