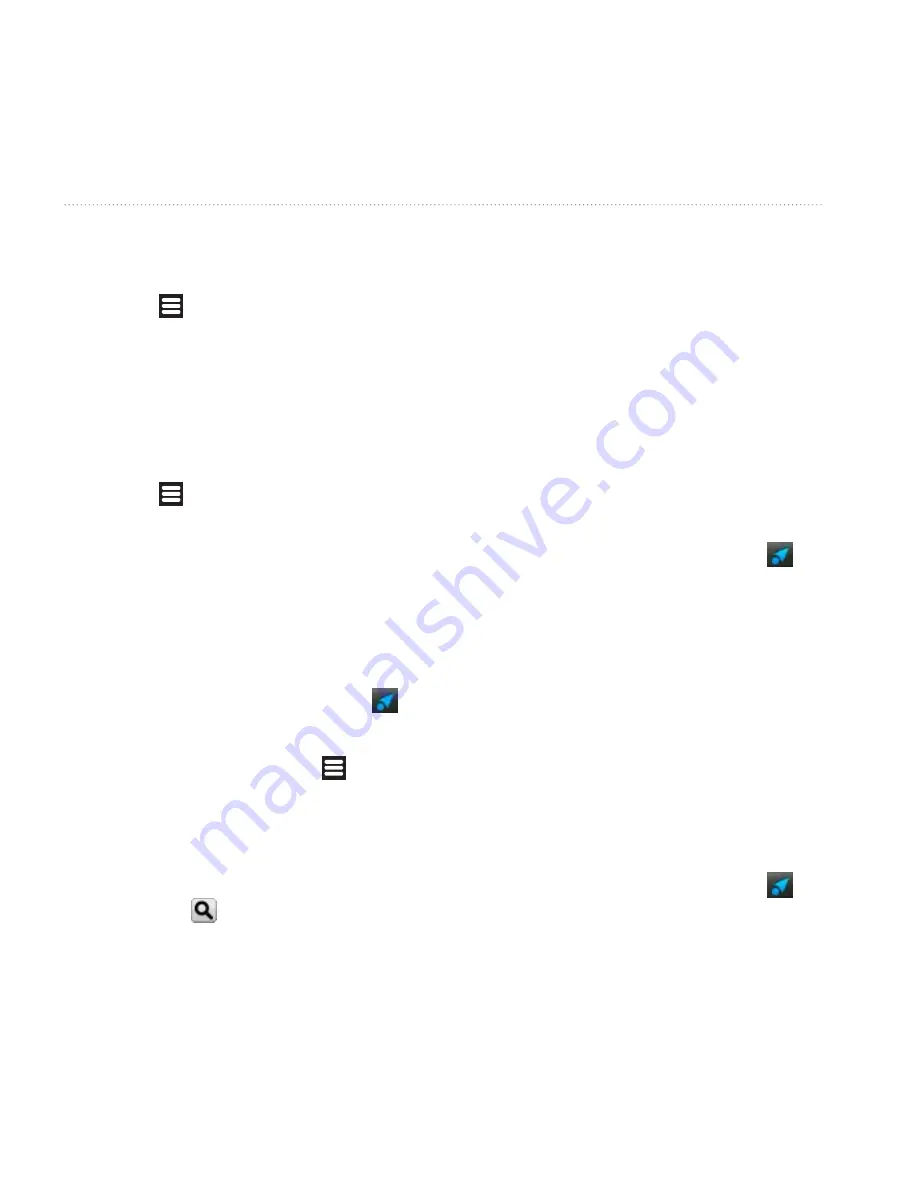
Searching for Locations
32
Garmin-Asus Owner’s Manual
Finding a nearby Location
1. Find a location (
page 30
).
2. Touch >
Search Near
.
3. Select an option.
Adding a Location to Contacts
1. Find a location (
page 30
).
2. Touch the information balloon.
3. Touch >
Add to Contacts
.
4. Select an option.
Changing the Search Area
By default, your device finds locations
near your current location.
1. From the Home screen, touch to
view the Where To? pane.
2. Touch
Browse Places
> >
Change Location
.
3. Select the location:
• Touch the location on the map.
• Touch , and search for the
location.
4. Touch
Select this Location
.
Saving and Editing
Locations
Saving a Found Location
1. Find a location (
page 30
).
2. Touch the information balloon.
3. Touch
Save
.
Saving Your Current Location
1. From the Home screen, touch to
view the Where To? pane.
2. Touch
View Map
.
3. Touch the vehicle icon.
4. Touch
Save
.
5. Enter a name, and touch
Done
, if
necessary.
Finding Saved Locations
To save a location, see
page 32
.
1. From the Home screen, touch to
view the Where To? pane.
Ofrecido por www.electromanuales.com






























