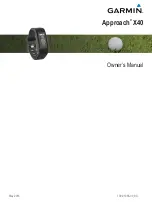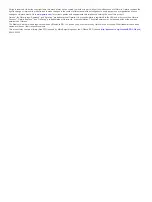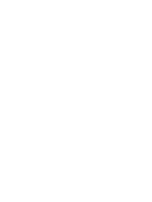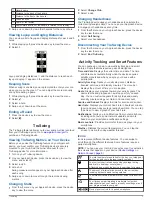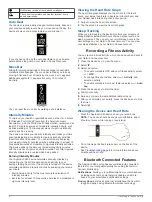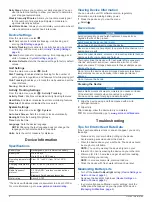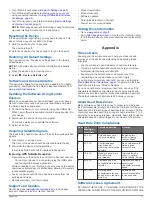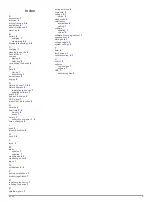Setting Up the Device On Your Computer
If you have not paired your Approach X40 device with your
smartphone, you can use your computer to complete the setup
process with your Garmin Connect account.
NOTE:
Some device features require a paired smartphone.
1
Connect the charging clip securely to the device (
).
2
Plug the USB cable into a USB port on your computer.
3
Go to
.
4
Download and install the Garmin Express
™
application:
• If you are using a Windows
®
operating system, select
Download for Windows
.
• If you are using a Mac
®
operating system, select
Download for Mac
.
5
Follow the on-screen instructions.
Synchronizing Your Data with Your Computer
You should synchronize your data regularly to track your
progress in the Garmin Connect application.
1
Connect the device to your computer using the USB cable.
The Garmin Express application synchronizes your data.
2
View your current data in the Garmin Connect application.
Automatic Shot Detection
Your Approach X40 device features automatic shot detection
and recording. Each time you take a shot along the fairway, the
device records your location so you can view it later on Garmin
Connect.
TIP:
Automatic shot detection works best when you make good
contact with the ball. Putts are not detected.
Playing Golf
Before you can play golf, you must wait until the device acquires
satellite signals, which may take 30 to 60 seconds.
1
Press the device key to view the menu.
2
Select .
The device locates satellites and calculates your location.
3
Select a course from the list.
4
Follow the on-screen instructions to complete the setup and
start a round.
Golf Icons
Green view
Hazard view
Measure a shot
Layup or dogleg distances
Change score
Change the green
TruSwing swing analysis
Odometer
Pause round
Stop round
Hole View
The device shows the current hole you are playing, and
automatically transitions when you move to a new hole.
NOTE:
By default, the device calculates the distance to the
front, middle, and back of the green. If you know the location of
the pin, you can set it more precisely (
).
À
Current hole number
Á
Par for the hole
Â
Distance to the back of the green
Ã
Distance to the pin location
Ä
Distance to the front of the green
Changing Holes
You can change holes manually from the hole view screen.
1
While viewing hole information, tap the screen.
2
Select a hole, and select
Done
.
Changing the Green
If you are playing a hole with more than one green, you can
change the green.
1
While playing golf, press the device key to view the menu.
2
Select .
Moving the Pin
You can take a closer look at the green and move the pin
location.
1
While playing golf, press the device key to view the menu.
2
Select .
3
Select or to move the pin position.
Measuring a Shot
1
While playing golf, press the device key to view the menu.
2
Select .
3
Walk to your ball.
The distance automatically resets when you take another
shot.
TIP:
You can select Previous Shots to view previous shots.
Viewing Hazards
You can view distances to hazards along the fairway for par 4
and 5 holes. Your Approach device displays hazards that affect
shot selection individually or in groups to help you determine
layup or carry distances.
1
While playing golf, press the device key to view the menu.
2
Select .
2
Playing Golf
Summary of Contents for approach X40
Page 1: ...Approach X40 Owner s Manual May 2016 190 01985 00_0A...
Page 4: ......