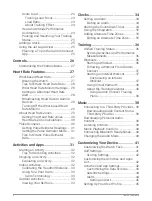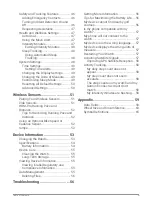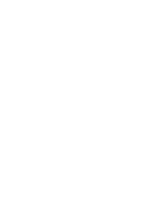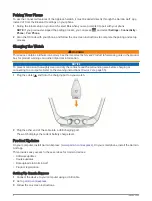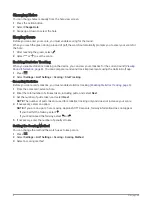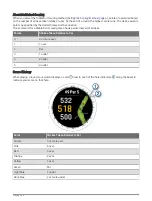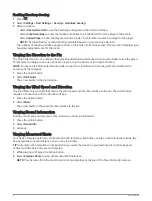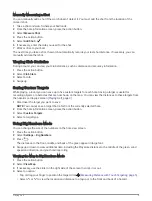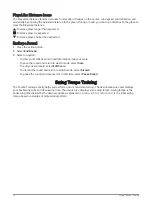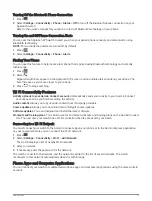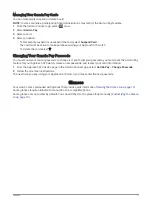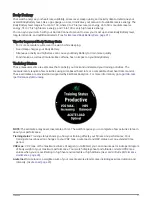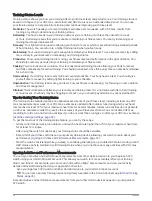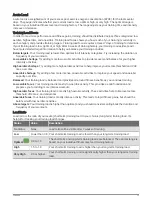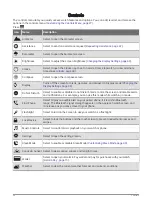Viewing the Tip Sequence
The first time you use the swing tempo app, the device displays a tip sequence to explain how your swing is
analyzed.
1 From the Tempo Training app, press the action button.
2 Select Tips.
3 Tap the screen to view the next tip.
Connectivity
Connectivity features are available for your watch when you pair with your compatible phone (
). Additional features are available when you connect your watch to a Wi‑Fi
®
network (
).
Phone Connectivity Features
Phone connectivity features are available for your Approach watch when you pair it using the Garmin Golf app
(
).
• App features from the Garmin Connect
™
app, the Connect IQ
™
app, and more (
)
• Glances (
)
• Controls menu features (
• Safety and tracking features (
Safety and Tracking Features, page 46
• Phone interactions, such as notifications (
Enabling Bluetooth Notifications, page 12
Enabling Bluetooth Notifications
Before you can enable notifications, you must pair the Approach watch with a compatible phone (
).
1 Press
.
2 Select Settings > Notifications and Alerts > Smart Notifications > Status > On.
3 Select General Use or During Activity.
4 Select a notification type.
5 Select status and vibration preferences.
6 Press
.
7 Select privacy and timeout preferences.
8 Press
.
9 Select Signature to add a signature to your text message replies.
Managing Notifications
You can use your compatible phone to manage notifications that appear on your Approach S70 watch.
Select an option:
• If you are using an iPhone
®
, go to the iOS
®
notifications settings to select the items to show on the watch.
• If you are using an Android
™
phone, from the Garmin Connect app, select Settings > Notifications.
Using Do Not Disturb Mode
You can use do not disturb mode to turn off the backlight and vibration alerts. For example, you can use this
mode while sleeping or watching a movie.
NOTE: You can set your normal sleep hours in the user settings on your Garmin Connect account.
1 Press
.
2 Select Do Not Disturb.
12
Connectivity