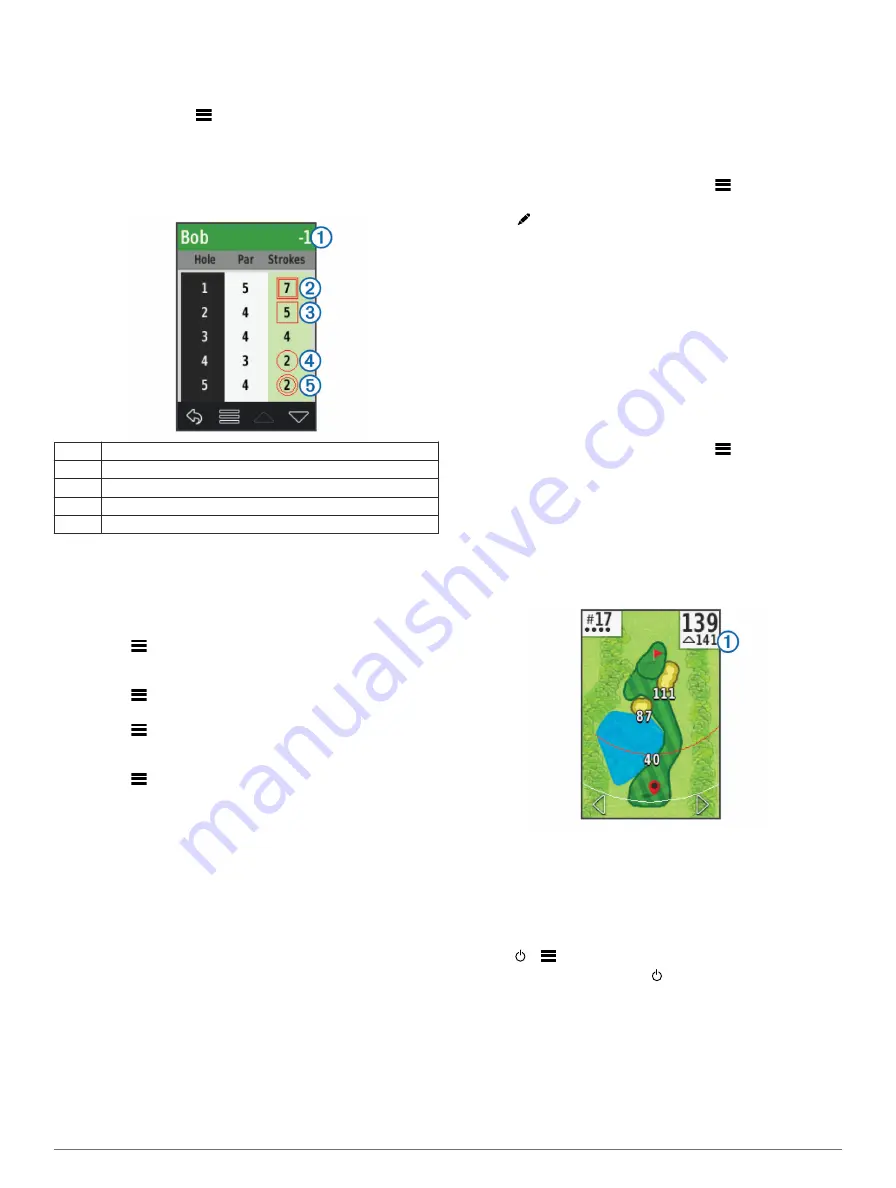
2
Select an option:
• To view information for all players, select
Round Details
.
• To view more details about an individual player, select
Round Details
>
>
Player Details
, select a player
name, and select a statistic to view.
About Individual Scorecards
The individual scorecard features a hole-by-hole overview of a
player's round. Four symbols represent the number of strokes
relative to par. A par score has no symbol.
À
Overall score
Á
Two or more over par
Â
One over par
Ã
One under par
Ä
Two or more under par
Viewing History
You can view saved shots, rounds, and player statistics.
1
Select
History
, and select a round to view.
The device shows information for all players.
2
Select an option.
• Select
>
Player Details
, and select a player name to
view an individual scorecard for that round (
).
• Select
>
Course Details
to view a list of each hole and
its par.
• Select
>
Edit Scorecard
to adjust individual details for
that round, including each player's name, score, and
handicap.
• Select
>
Delete Scorecard
to clear the scorecard from
the device history.
Viewing Scorecards and Club Statistics on a
Computer
You can view all scorecards and club statistics on your
computer.
1
Connect the device to your computer using the mini-USB
cable.
The device appears as a removable drive in My Computer in
Windows® computers, and as a mounted volume on Mac®
computers.
2
Open the device drive.
3
Select an option:
• Open
Scorecard
>
ScorecardViewer.html
to view
scorecards.
• Open
Club Averages
>
ClubAverageViewer.html
to
view club statistics.
Handicap Scoring
You can set a handicap for the hole (
)
and for each player (
Enabling Handicap Scoring
1
Select
Setup
>
Scoring
>
Scoring Handicap
2
Select
On
.
Setting a Player Handicap
Before you can score using handicaps, you must enable
handicap scoring (
).
1
While playing a game, select
SCORE
>
>
Set Up
Players
.
2
Select for the player whose handicap you want to enter or
change.
3
Select an option:
• Select
Local Handicap
to enter the number of strokes
that will be subtracted from the player's total score.
• Select
Index\Slope Method
to enter the player's
handicap index and the course slope rating to calculate a
course handicap for the player.
Setting the Hole Handicap
Before you can score using handicaps, you must enable
handicap scoring (
).
The device displays the default handicap for the hole if it is
available. You can set the hole handicap manually.
1
While playing a game, select
SCORE
>
>
Change
Handicap
.
2
Enter the hole handicap.
Viewing Plays Like Distance
The "plays like" distance feature accounts for elevation changes
on the course by showing the adjusted distance to the green.
1
Select
Setup
>
Plays Like Distance
.
2
Select
Show
.
The "plays like" distance appears in the top-right corner of the
screen
À
below the distance to the middle of the green.
Saving a Location
You can mark a location on a hole using your current location or
Touch Targeting.
NOTE:
You can clear all saved locations from a hole by
selecting >
>
Clear Locations
.
1
While playing a game, select >
Save Location
.
2
Select an option:
• Select
Use Current Location
to place a marker at your
current location on the hole.
• Select
Use Touch Targeting
to select a location on the
map.
Playing Golf
3












