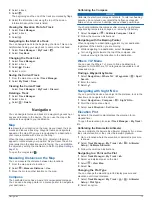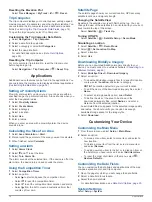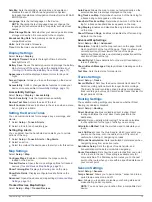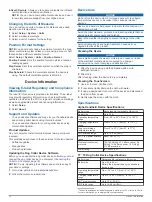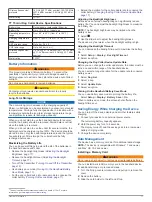Activating the Device
WARNING
Before you can use the inReach features of your Alpha 200i
device, you must activate it (
).
1
Create an account, and select a satellite subscription at
2
Turn on the device.
3
Select
Activate
.
4
Follow the on-screen instructions.
NOTE:
You must enter the device IMEI number and
authorization code to complete the online portion of activation
before you go outdoors.
5
Go outdoors to an open area with a clear view of the sky, and
point the antenna on the device toward the sky for optimal
performance.
6
Wait while the device communicates with the Iridium satellite
network.
NOTE:
It may take up to 20 minutes to activate your device.
The device must send and receive several messages, which
takes longer than sending a single message during regular
use. You should remain outdoors until activation completes.
Dog Collar Device Setup
Methods to Add a Dog Collar Device to a
Handheld Device
If you purchased the dog collar device and the handheld device
separately, you must add the dog collar device to the handheld
device. You can add up to 250 dog collar devices to one
handheld device by using MURS/VHF, entering the track and
control codes, or by sharing wirelessly using ANT+
®
technology.
Up to 20 devices can be active at one time.
Using MURS/VHF
: Allows you to add a dog collar device after
you have placed the dog collar device into pairing mode by
pressing the power key.
This method is helpful when you are adding a new accessory
collar to the system prior to leaving for the hunt (
Dog to the Alpha Handheld Using Wireless Pairing
).
Entering the track and control codes
: Allows you to add a dog
collar device that you do not own and that is not in the area.
The dog's owner must determine if you can only track the dog
or can track and control the dog. This method requires the
dog's owner to find and communicate the codes to the person
adding the dog collar device.
This method is helpful when you would like to add a dog
collar device during a hunt, but you are not near the dog. For
example, you are adding another member of your hunting
party's dog collar device to your handheld device, but you do
not own the dog collar device (
).
NOTE:
This feature varies based on dog collar device type
and feature availability in your area. You may see track
codes only or track and control codes.
Sharing wirelessly using ANT+ wireless technology
: Allows
you to add a dog collar device that you do not own and that is
not in the area. The dog's owner must determine if you can
only track the dog or can track and train the dog. This method
does not require the dog's owner to find and communicate
the codes to the person adding the dog collar device. This
method also adds dog information, such as the dog's name,
communication settings, and initial position, from the sending
handheld device to your device. The two handheld devices
must be within range 3 m (10 ft.) to share data wirelessly.
This method is helpful when you want to add a dog collar
device during a hunt, but you are not near the dog. For
example, the dogs have already been let loose, and you are
near the dog owner, who can share the dog wirelessly
(
).
Adding a Dog to the Alpha Handheld Using Wireless
Pairing
1
If the dog collar device is on, turn off the dog collar device
(
).
2
Hold the power key on the dog collar device until the device
emits two series of beeps (about 2 seconds), and then
release the power button.
The status LED flashes rapidly in green. The dog collar
device is now ready to be linked, or paired, with a handheld
device.
3
On the handheld device, select
Dog List
>
Add Dog
.
4
Select an option:
• If you are near the dog collar device, select
Pair Collar
,
and follow the on-screen instructions.
• To pair a dog collar device by receiving the information
from another handheld device, select
Receive from
Handheld
.
NOTE:
To successfully pair the device, the other handheld
device must be wirelessly sharing the dog collar device
information (
).
5
After successfully adding the dog collar device, enter the
name of the dog, and select .
Sharing a Dog Wirelessly
Before you can share data wirelessly over ANT+, you must bring
your Alpha handheld device within 3 m (10 ft.) of the other
handheld device.
1
Select
Dog List
.
2
Select the dog to share.
3
Select >
Share Wirelessly
.
4
Select an option:
• To allow the other person to track your dog's location with
the map and dog tracking compass, select
Track Only
.
• To allow the other person to track your dog and correct
your dog's behavior, select
Track and Train
.
To successfully share the dog collar device, the other
handheld device must be receiving the device information
(
Adding a Dog to the Alpha Handheld Using Wireless Pairing
).
Adding a Dog Using the Track and Control Codes
NOTE:
This feature varies based on dog collar device type and
feature availability in your area.
Before you can add a dog using the track and control codes, the
dog owner must find the track and control codes (
Dog ID and Track and Control Codes
) and tell them
to you.
You can use track and control codes to authorize a handheld
device to interact with your dog collar device. If you are not near
the dog you want to add or you cannot put the collar into pairing
mode, you can add the dog using the track and control codes.
1
Select
Dog List
>
Add Dog
.
2
Select
Enter Track or Control Code
.
3
Enter the track or control code for the collar, and select .
The dog’s track code allows you to track the dog. The dog’s
control code allows you to both track and train the dog.
4
Enter the name of the dog, and select .
Activating the Device
3