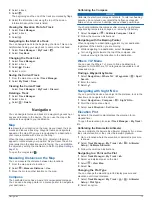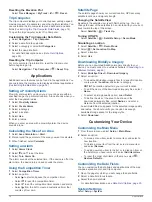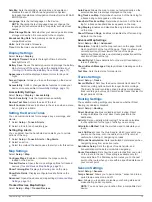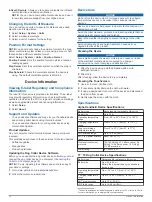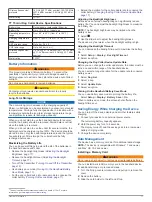Finding the Dog ID and Track and Control Codes
You can share a dog’s track code so another person can track
your dog. Also, you can share a dog’s control code so another
person can track and train your dog.
1
Select
Dog List
.
2
Select a dog.
The track code and the control code are displayed under the
dog's name.
VHF Radio Information
This product may be used only on specific radio frequencies,
which vary depending on the country of use. The handheld
device and the dog device allow the user to install a different
antenna. Changing the antenna can result in improved radio
performance and higher radiated power. You must not use the
device with a third party antenna or an antenna not approved by
Garmin
®
. Go to
for details about
the performance and radio frequency of this product, lawful
accessories, and power limits for countries.
Managing a Group
Before you can create a group, you must pair one or more dog
devices to your handheld.
1
Select
Dog List
.
2
Select .
3
If necessary, select
Create Group
, and enter a group name.
4
Select a group from the list.
5
Select an option:
• To activate the group, select
Activate Group
.
• To deactivate the group, select
Deactivate Group
.
• To add a device to the group, select
Manage Group
>
Add Device
.
• To rename the group, select
Rename
, and enter a new
name.
• To delete the group, select
Delete Group
.
Editing Dog Information
Resetting a Dog's Statistics and Track
You might want to clear the dog statistics and track before a
new hunt.
1
Select
Dog List
.
2
Select a dog.
3
Select
>
Reset
.
Changing the Dog Name
1
Select
Dog List
.
2
Select a dog.
3
Select the dog’s name.
4
Enter the name, and select .
Changing the Color of the Dog's Track
You can change the track color of the dog. It is helpful to have
the track color match the color of the collar strap, if possible.
1
Select
Dog List
.
2
Select a dog.
3
Select the colored square next to the dog’s name.
4
Select a color.
Changing the Dog Type
Before you can change the dog type, the collar must be turned
on and within range of the handheld device.
1
Select
Dog List
.
2
Select a dog.
3
Select >
Change Dog Type
.
4
Select a dog type.
Changing the Dog ID
Before you can change the dog ID, the collar must be turned on
and within range of the handheld device.
If you are experiencing interference from other collars or
handheld devices in the area, you might need to change the ID
for the dog.
1
Select
Dog List
.
2
Select a dog.
3
Select >
Change ID
.
4
Select an available ID.
If another handheld device is tracking this dog, for best results,
remove the dog from the device, and use the track and control
codes to add the dog again (
Adding a Dog Using the Track and
).
Removing a Dog
1
Select
Dog List
.
2
Select a dog.
3
Select >
Remove
.
Fitting the Collar on Your Dog
CAUTION
To prevent irritation from the contact points, remove the collar
for at least eight hours out of every 24-hour period.
This device is not intended for human use. Do not attempt to
use on any person.
Do not spray the device or collar with harsh chemicals including
but not limited to flea or tick spray. Always ensure that any flea
or tick spray that is applied to the dog is completely dry before
placing the collar on the dog. Small amounts of harsh chemicals
can damage the plastic components and collar laminate.
In order to effectively train the dog, the collar and device must fit
the dog properly. If the collar is too loose or positioned
incorrectly, stimulation may be inconsistent. This can delay or
prevent successful training.
1
Position the device at the front of the dog's neck, with the
status LED facing toward the dog's chin and the contact
points against the throat.
2
Tighten the strap so that it is very snug around the dog's
neck, and fasten the buckle.
NOTE:
The collar should fit tightly and should not be able to
rotate or slide on the dog's neck. The dog must be able to
swallow food and water normally. You should observe your
dog's behavior to verify that the collar is not too tight.
3
Wiggle the device to work the contact points through the
dog's coat.
NOTE:
The contact points must have contact with the dog's
skin to be effective.
4
Dog Collar Device Setup