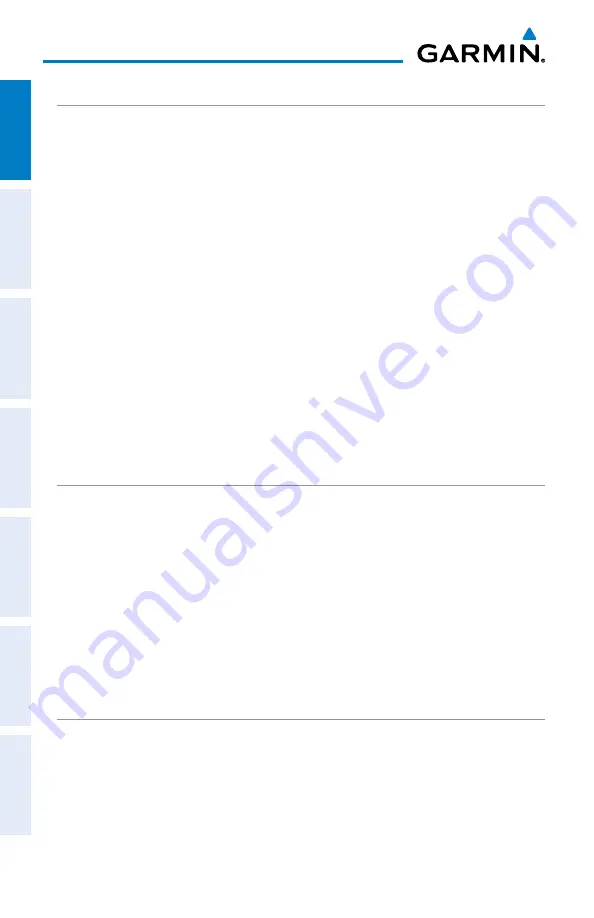
Garmin aera 660 Pilot’s Guide
190-02017-20 Rev. A
28
Overview
Overview
Navigation
Flight Planning
Hazar
d A
voidance
Additional F
eatur
es
Appendices
Index
WIFI SETUP
Connecting to a WiFi network:
1)
From the
Main Menu
, touch
Tools
>
Setup
>
Wi-Fi
>
On
.
2)
Touch
Add Network
.
3)
Touch the desired network to add.
4)
If necessary, enter the password using the keypad and touch
Enter
.
Removing a WiFi network:
1)
From the
Main Menu
, touch
Tools
>
Setup
>
Wi-Fi
.
2)
Touch the network button.
3)
Touch
Remove
.
4)
Touch
Yes
.
Turning WiFi off:
1)
From the
Main Menu
, touch
Tools
>
Setup
>
Wi-Fi
.
2)
Touch
Off
.
3D VISION SETUP
Setting up 3D Vision:
1)
From the
Main Menu
, touch
Tools
>
Setup
>
3D Vision
.
2)
Touch the '
Bug Indicator
' Data Option Button, and touch the desired
option from the list (
User Selected
,
Bearing
,
Desired Track
, or
Off
).
3)
Touch the desired settings to display (
Ground Speed
,
Altitude
,
Heading
,
Lateral Deviation
,
Vertical Deviation
,
Vertical Speed
,
Slip/Skid
, or
Synthetic Vision
).
4)
Touch
On
/
Off
to enable/disable '
Panning Timeout
'.
ADDITIONAL SETTINGS
Changing settings (Units, Time, Position, Interface, Alarms, Air-
space, and Power):
1)
From the
Main Menu
, touch
Tools
>
Setup
.
2)
Touch the desired Settings Icon (
Units
,
Time
,
Position
,
Interface
,
Alarms
,
Airspace
, or
Power
).
Summary of Contents for AERA 660
Page 1: ...model 660 Pilot s Guide...
Page 2: ......
Page 3: ...OVERVIEW NAVIGATION FLIGHT PLANNING HAZARD AVOIDANCE ADDITIONAL FEATURES APPENDICES INDEX...
Page 10: ...Garmin aera 660 Pilot s Guide 190 02017 20 Rev A Warnings Cautions Notes Blank Page...
Page 12: ...Garmin aera 660 Pilot s Guide 190 02017 20 Rev A RR 12 Blank Page...
Page 203: ......






























