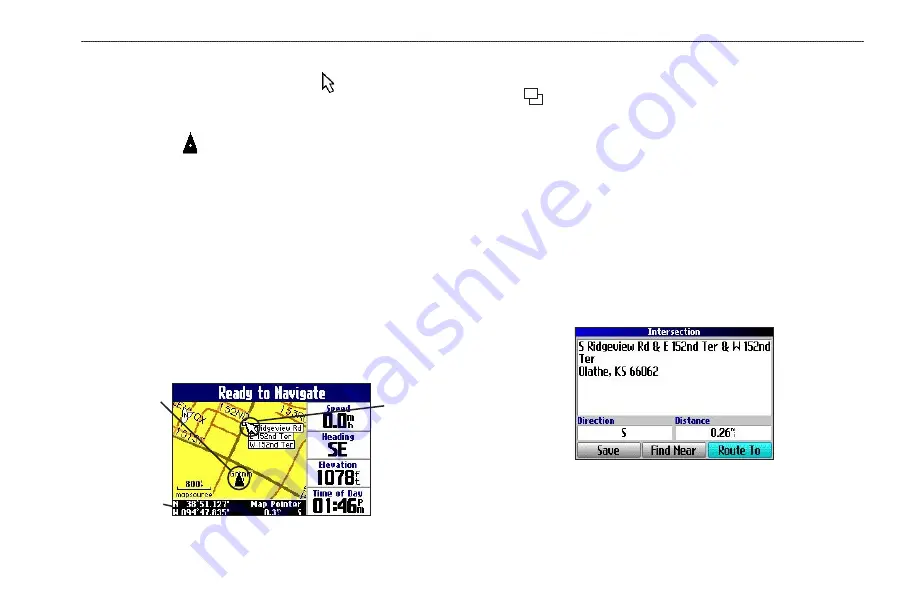
Quest Owner’s Manual
29
U
SING
THE
M
AIN
P
AGES
>
M
AP
P
AGE
Panning the Map
You can pan the map with the map pointer to view areas of the
map that are not visible on the screen. As you pan past the edge of
the screen, the map moves to provide continuous map coverage.
The position icon indicates your present location and may not
be visible on the screen when you pan the map.
To pan the map:
Press up, down, right, or left on the
Rocker
pad.
The map pointer moves the map so you can view different
parts of the map.
As you move the pointer, the distance and bearing from your
present location to the pointer appear in the distance bar. The map
pointer’s location coordinates also appear in the bar. When you
zoom while panning the map, the map pointer stays centered on the
screen.
Distance bar
Position icon
Map pointer
To re-center your location on the screen:
When you are finished panning the Map, press the
Page
key. The map automatically moves to show your present
location.
Use the pointer to select on-screen map features and review the
item directly from the map.
To view details about an on-screen point:
1. Use the
Rocker
pad to move the pointer to the location or
map item. If several items are grouped closely together,
zoom in closer for a better view.
2. Press
OK
to view more information about the point. The
information and on-screen buttons vary depending on the
type of item selected.
Summary of Contents for 190-00556-10
Page 1: ...Quest and Quest 2 pocket sized navigator owner s manual ...
Page 63: ......






























