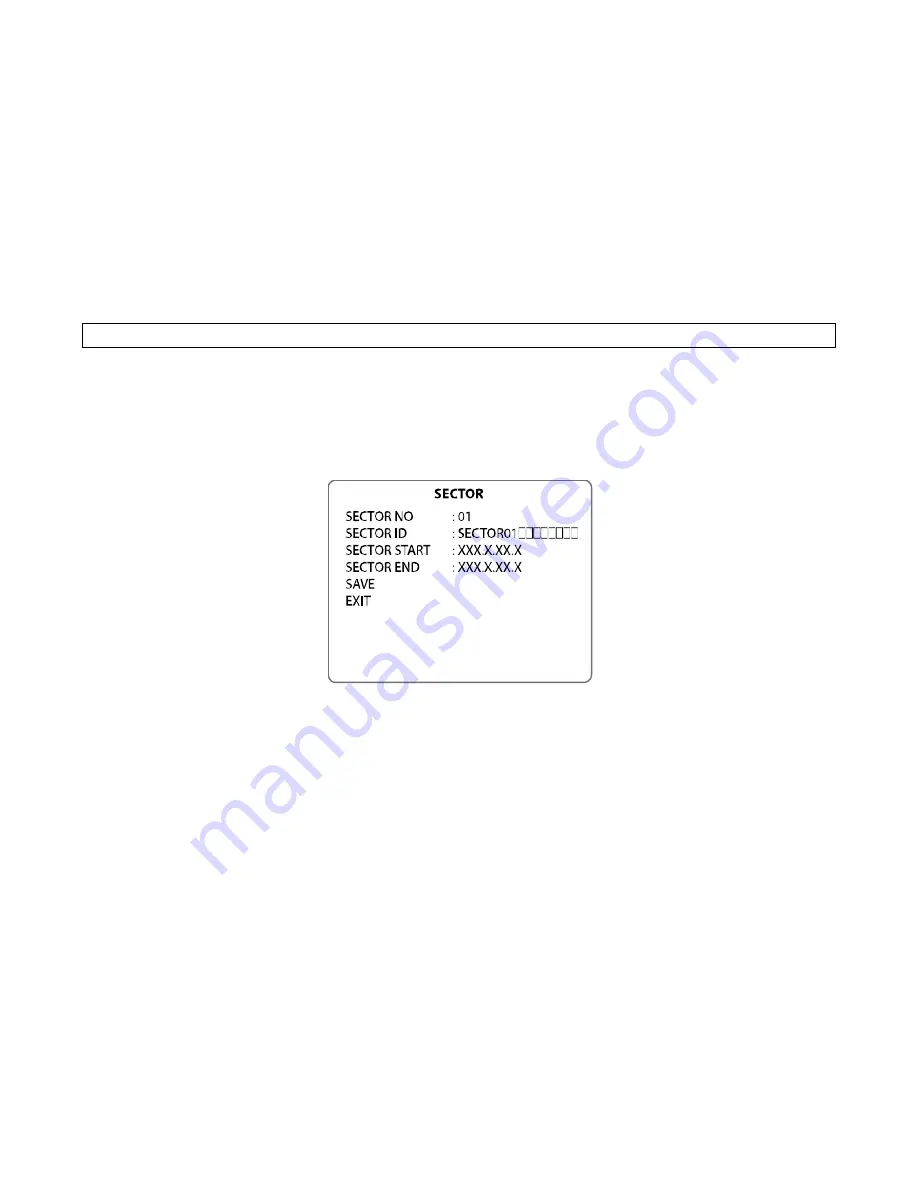
Use the joystick or pan keys to select any preset number, Group tour No.
I-4. ALARM SET - AUX ACT
You can select one of BLK (No AUX triggering) / AUX1 (triggering AUX1) / AUX2 (triggering AUX2)
and default value is BLK.
If ALARM triggers AUX, AUX will be off after 5 seconds. If many ALARMs trigger AUX port one by
one, the last one will be off after 5 seconds.
I-5. ALARM SET - SAVE
After setting up the alarm features, to save the data move the joystick right or press the pan right
key when the cursor is on SAVE. After saving the data, the cursor moves to Alarm NO.2
automatically to prepare for the next alarm.
I-6. ALARM SET - EXIT
To escape this page, move the joystick right or press the pan right key.
•
Before activating Alarms, you must set ALARM ENABLE at DOME SET ALARM ENABLE.
J. Sector Set
Up to 8 programmable sectors are available with 16 characters.
This feature is useful to memory the certain location such as parking zone or so on.
J-1. SECTOR SET - SECTOR NO.
Up to 8 programmable sectors are available.
J-2. SECTOR SET - SECTOR ID
To set a SECTOR ID, use the joystick or pan left /right keys.
Press ZOOM TELE button to move to the next character from left to right and ZOOM WIDE button
to move to the next character from right to left. (Space
displays when
□
appears.)
J-3. SECTOR SET - SECTOR START
To set a SECTOR START position press FOCUS FAR button then move the joystick or pan keys
to set the position. Press FOCUS FAR button again to escape.
J-4. SECTOR SET - SECTOR END
To set a SECTOR END position press FOCUS FAR button then move the joystick or pan keys to
set the position. To press FOCUS FAR button again to escape.
J-5. SECTOR SET - SAVE
After setting the SECTOR position, to save the data move the joystick right or press the pan right
key when the cursor is on SAVE. After saving the data, the cursor moves to sector No. 2
automatically to prepare for the next sector.
J-6. SECTOR SET
‒
EXIT
To escape this page, move joystick to the right or press the pan right key.
Summary of Contents for ZC-PT336N-IR
Page 5: ...Part Names B Connection Method...
Page 15: ...OSD Menu Setting To enter OSD Menu press the button 95 Preset then OSD Main Menu is displayed...
Page 30: ...Dip Switch Setting...
Page 31: ...Dip Switch Setting...
Page 32: ...Dip Switch Setting...
Page 33: ...Dip Switch Setting...
Page 34: ...Dip Switch Setting...
Page 37: ...Specification...
Page 38: ...Dimensions...
Page 39: ......


























