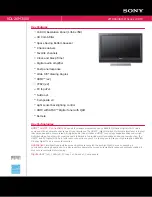USING THE TOUCH SCREEN
OPERATION - Power
Upon applying power, the Power Indicator Light should be green. If there is no light, there is
1.
no power to the screen.The POWER button can be used to turn off the screen, and the Power
Indicator Light will turn red. The screen will power off if no input is detected for 15 minutes.
When there is power, the buttons will have a blue backlight. This can be toggled off in the
2.
MENU settings.
6 / 9
OPERATION - Touch Screen
Plug and play supports Windows (XP or newer), Android, Linux, Mac OS/iOS platforms.
1.
There will be a start-up image, for about two seconds, showing the Gamber-Johnson logo. If
2.
the environment is too hot or cold, the screen will stay on this start-up page until the
temperature is within the usable range, -20 C to 70 C.
Power - NONE
Power - OFF
Power - ON
Backlight - OFF
Backlight - ON
1
2
The brightness of the screen will automatically adapt based on ambient light using the Auto
3.
Brightness Sensor. This feature can be toggled off in the MENU settings, and the
BRIGHTNESS buttons can be used to quickly adjust the brightness.
The Speakers on the back will function based on the input devices settings. Please reference
4.
those settings before using the VOLUME buttons to adjust the screen speaker volume.
The screen is a 5-point capacitive input. It will be highly responsive to user input and supports
5.
multi-finger gestures. It will not work with gloves.
The front of the screen is water resistant and can be cleaned. Do not use abbrasive materials.
6.