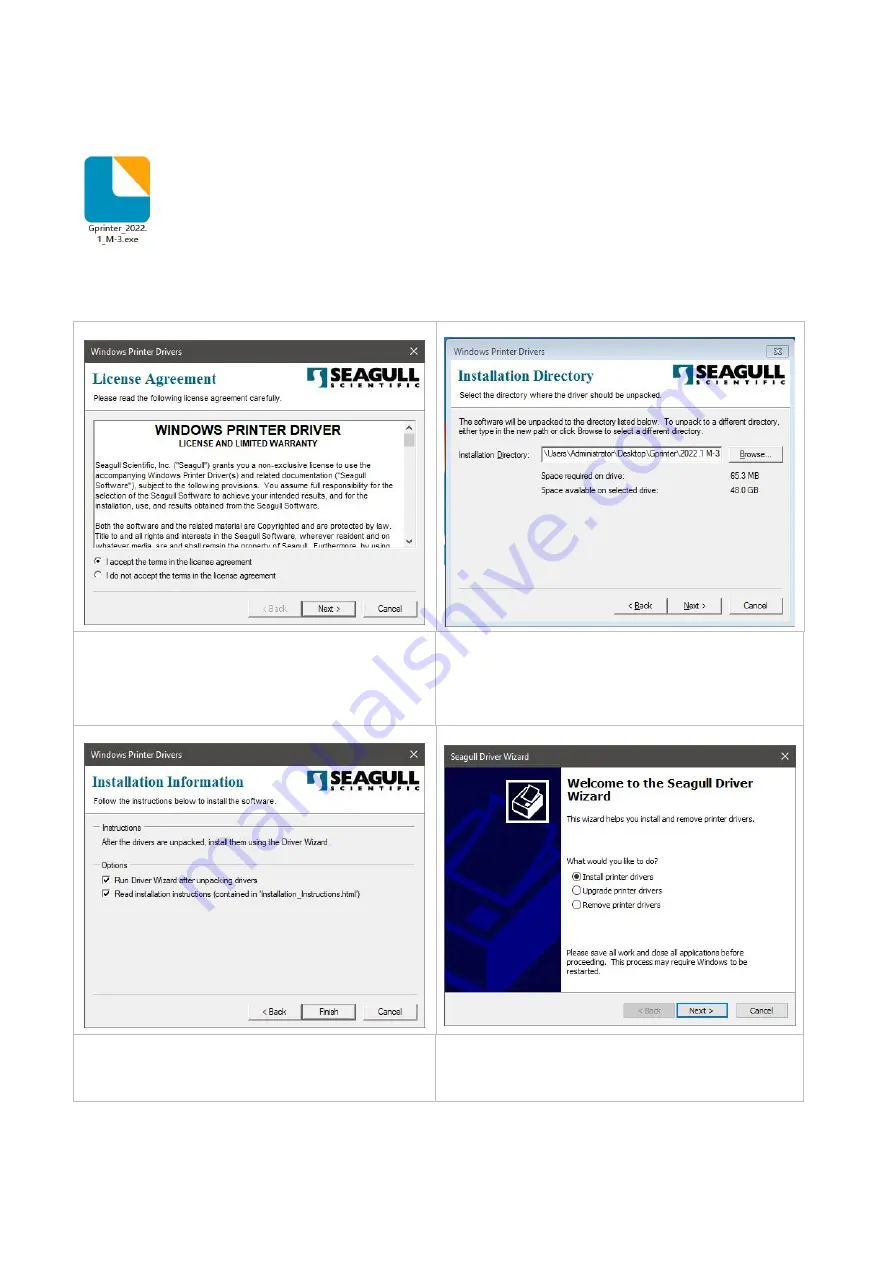
17
3.2 Install Printer Driver (all series)
(Recommended to install the printer driver model for 203 dpi, please install GI-2408T PLUS/
GI-2410T PLUS, 300 dpi, please install GI-3406T PLUS/GI-3407T PLUS )
1. Read the license agreement, click [I accept
the terms in license agreement], and click
[Next].
2. Select a installation directory and click [Next].
3. Click [Finish].
4. Go to installation process, please click [Install
Printer Driver], and then click [Next].






























