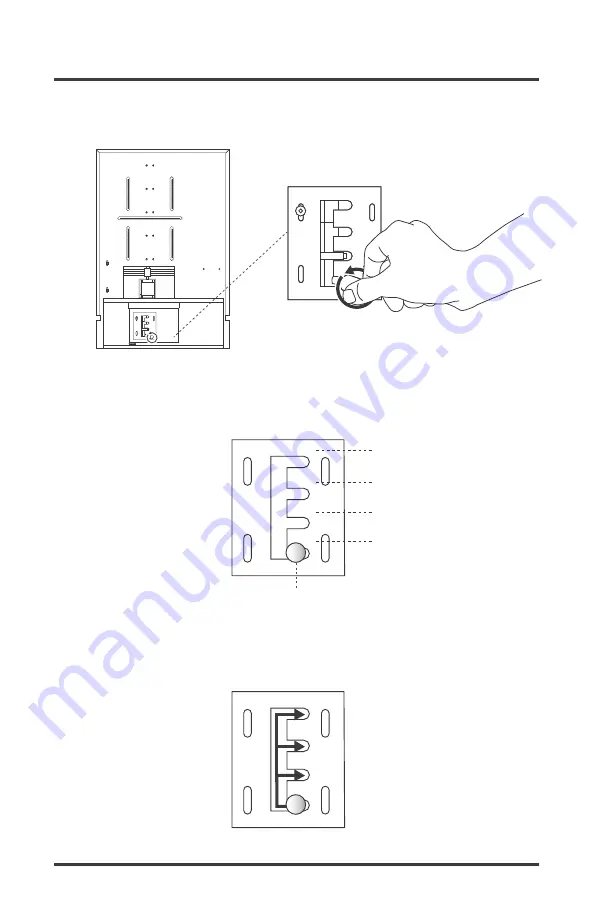
6. Slightly untighten the projector adjuster knob to allow free movement.
7. Set the required XY resolution of the file.
8. Put the projector adjuster knob into the slot for lock position.
T-1000
39
ADJUSTING THE XY RESOLUTION OF PROJECTOR
ADJUSTING THE PROJECTOR
100
125
150
175 (DEFAULT)
PROJECTOR ADJUSTER KNOB
XY RESOLUTION
100 u
125 u
150 u
175 u
100 u
125 u
150 u
175 u
150 u
100 u
125 u
150 u
175 u
100 u
125 u
150 u
175 u
Summary of Contents for T-1000
Page 51: ...2 Remove the build plate from bracket 48 T 1000 REMOVING THE BUILD PLATE CLEANING GUIDE ...
Page 63: ......
Page 64: ......
















































