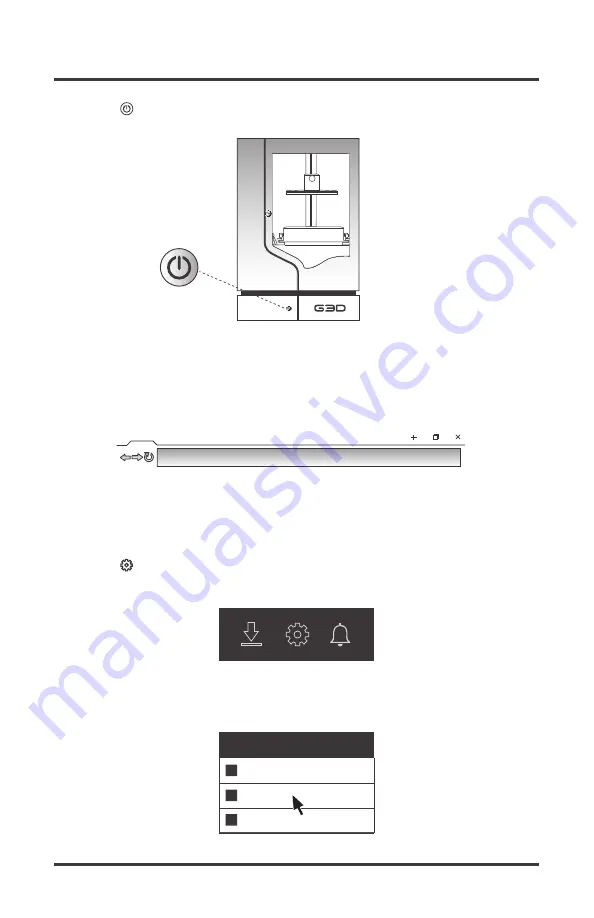
This is optional, you do not necessarily need to connect the printer to your
Home WiFi unless you want to receive updates.
1. Press < > cogwheel icon.
2. Select <Home WiFi>.
CONNECTING T-1000 TO HOME WIFI
5. Printer will shutdown after you press the save button.
6. Push < >power button to turn on the printer.
OPTIONAL IF YOU CHANGE YOUR PRINTER WIFI
1. Search and connect to your <NewSSID> from your WiFi network.
2. Enter your <NewPassword> to connect.
3. Open the web browser and type your <NewHostname:8080> to access the
G3D Web UI.
T-1000
21
GETTING STARTED
Printer Configurations
Printer WiFi
Home WiFi
Raise Plate
NewHostname:8080
POWER
BUTTON
Summary of Contents for T-1000
Page 51: ...2 Remove the build plate from bracket 48 T 1000 REMOVING THE BUILD PLATE CLEANING GUIDE ...
Page 63: ......
Page 64: ......






























