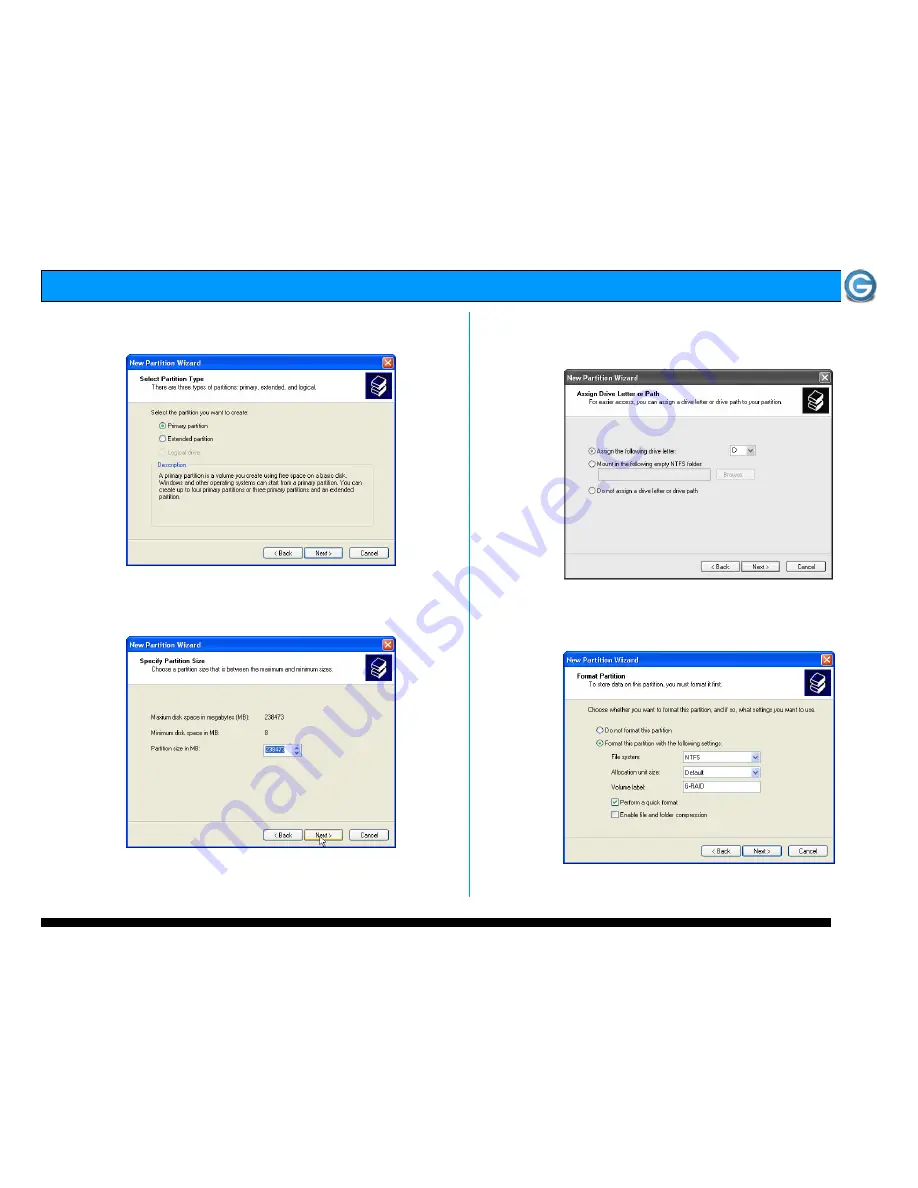
G-RAID mini Product Guide
Page 9
8. The following window will appear. Click on the <Next>
button to continue.
9. The window shown below will appear. Click on the
<Next> button to continue. This will create one large
volume using all of the available space on G-RAID mini.
Note: Multiple partitions can be created on G-RAID mini. Consult your
Windows documentation for instructions on setting up multiple partitions.
10. Windows will automatically assign a drive letter, in this
example “D”. Accept this assignment and click on the
<Next> button to continue.
11.
Enter a Volume Label: (in this example, G-RAID
mini), check the Perform a quick format box and click
on the <Next> button to continue.
mini













