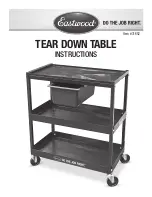p.26
Using Your G-DOCK ev
G DOCK
™
ev
with Thunderbolt™
G DOCK
™
ev
with Thunderbolt™
Support: Links to the Sup-
port Section on the G-Tech-
nology website.,
www.
g-technology.com/support
.
Preferences: Provides
a variety of settings to
customize your experience
with G-Technology Assis-
tant. Update is based on
the G-Technology Assistant
utility version.
Quit: Quits the G-Techno-
logy Assistant utility. You
can relaunch it from the
Applications folder or by
restarting your system.
Summary of Contents for G DOCK ev
Page 3: ...G DOCK ev with Thunderbolt Safety General Use Safety Precautions p 4 Backup Your Data p 5 ...
Page 6: ...About Your Evolution Series Introduction p 7 What s in the Box p 8 System Requirements p 8 ...
Page 14: ...Overview of G DRIVE ev About G DRIVE ev Drives p 15 G DRIVE ev Activity Lights p 17 ...
Page 18: ...Getting Started Unpack and Setup p 19 Power On the System p 20 Disconnect the Dock p 22 ...
Page 50: ...Support Warranty Technical Support p 51 Limited Warranty p 52 Copyright p 54 ...