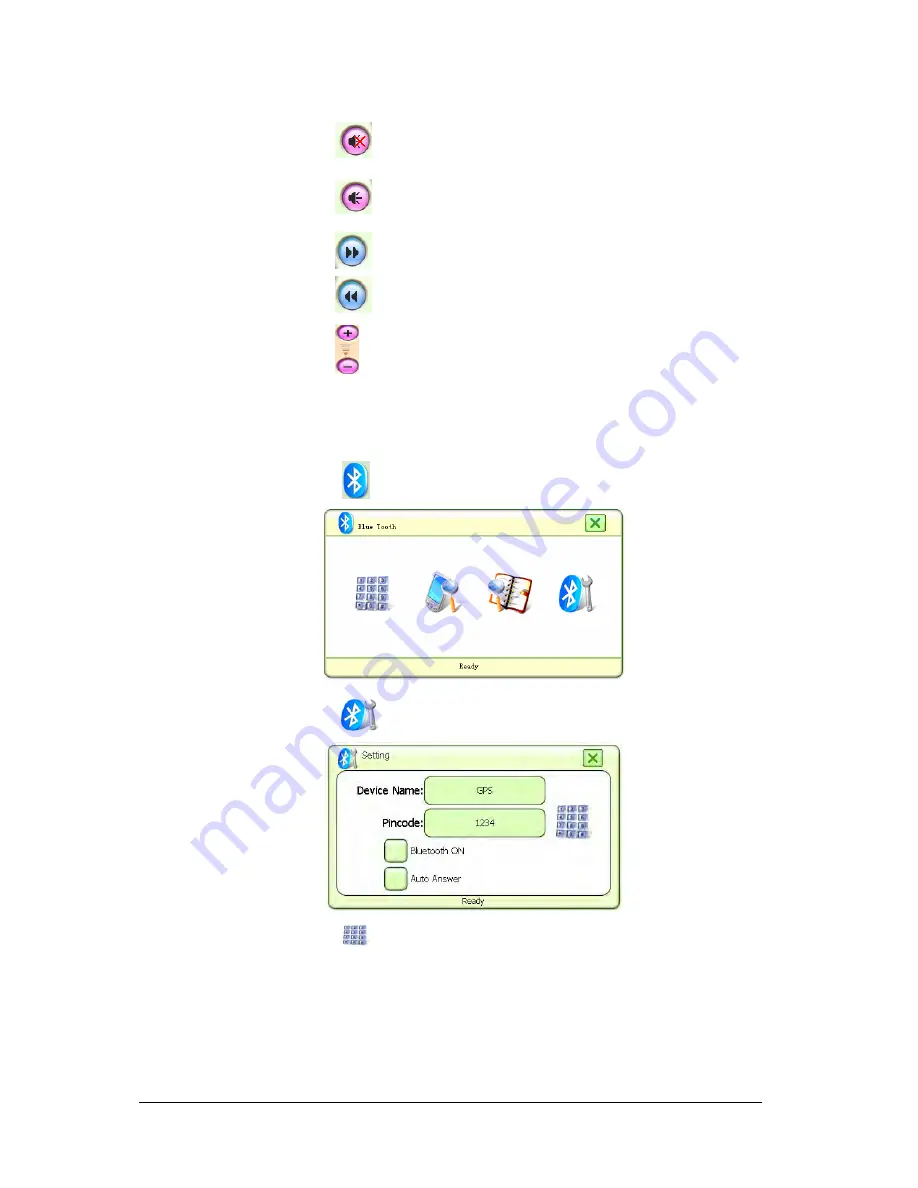
21
Click on the icon
to mute the speaker.
Click on the icon
to resume the sound.
Click on the icon
to go to next video clip.
Click on the icon
to go to previous video clip.
Click on the icon
to adjust volume.
7.6 Bluetooth Car Kit (optional)
Click on the icon to enter Bluetooth Menu.
Click on the icon
to enter the Bluetooth Setting Menu.
Click on the icon
to change Pincode.




















