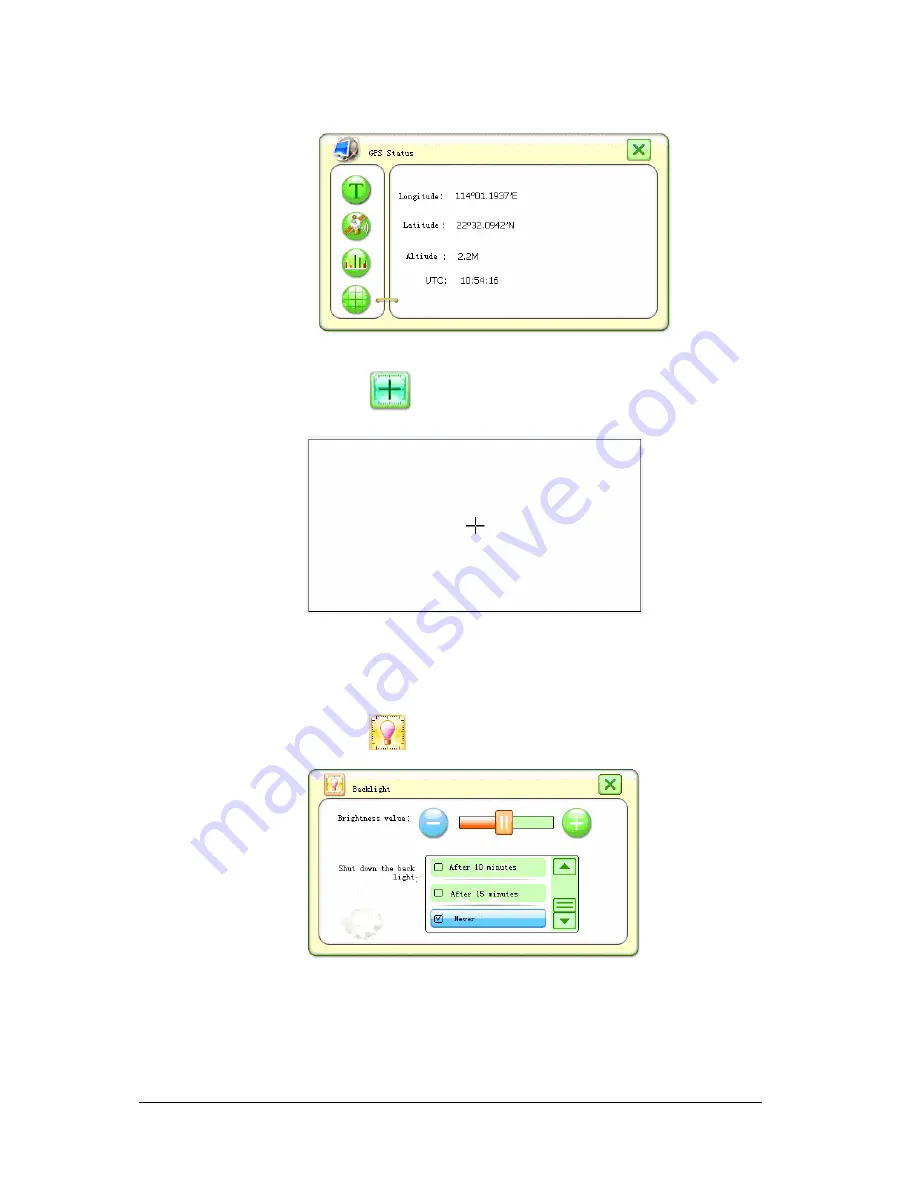
14
7.2.3 Emend T-Scr
Click on the icon
to start the touch screen calibration.
Click on the cross mark on the screen to do the calibration.
7.2.4 Backlight
Click on the icon
to enter the Backlight Setting Menu.
Adjust the backlight brightness level by moving the Brightness Value
Bar.
Select the backlight power saving criteria by clicking on any of the


























