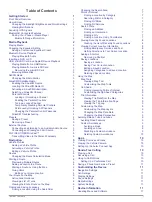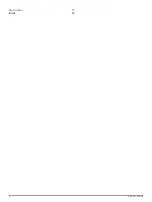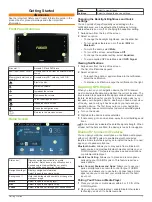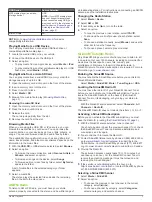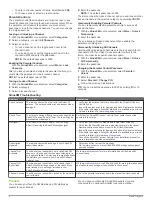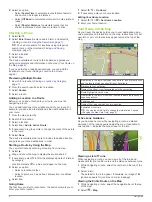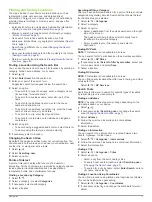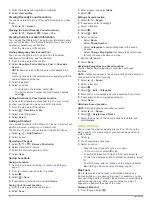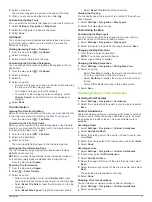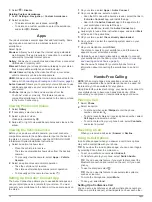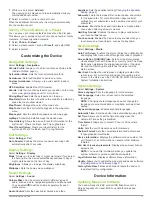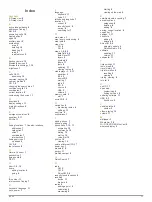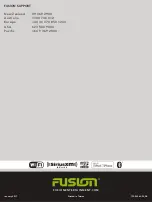2
Select a map tool.
The map tool appears in a panel at the edge of the map.
3
When you are done using the map tool, select .
Customizing the Map Tools
You can select the shortcuts that appear in the map tools menu.
1
Select
Settings
>
Navigation
>
Map Tools
.
2
Select the map tools to include in the menu.
3
Select
Save
.
Up Ahead
You can view upcoming businesses and services along your
route or the road on which you are traveling. Services are
filtered by category.
Finding Upcoming Points of Interest
1
From the map, select >
Up Ahead
.
2
Select a category.
3
Select a point of interest on the map.
Customizing the Up Ahead Categories
You can change the location categories that appear in the Up
Ahead tool.
1
From the map, select >
Up Ahead
.
2
Select a category.
3
Select .
4
Select an option:
• To move a category up or down in the list, select and drag
the arrow next to the category name.
• To change a category, select the category.
• To create a custom category, select a category, select
Custom Search
, and enter the name of a business or
category.
5
Select
Done
.
Trip Information
Viewing Trip Data from the Map
Before you can view trip data on the map, you must add the tool
to the map tools menu (
.
From the map, select >
Trip Data
.
Customizing the Trip Data Fields
Before you can customize the data that appears in the trip data
map tool, you must add the trip data tool to the map tools menu
(
1
From the map, select >
Trip Data
.
2
Select a trip data field.
3
Select an option.
The new trip data field appears in the trip data map tool.
Viewing the Trip Information Page
The trip information page displays your speed and provides
statistics about your trip.
NOTE:
If you make frequent stops, leave the device turned on,
so it can accurately measure elapsed time during the trip.
From the map, select
Speed
.
Resetting Trip Information
1
From the map, select
Speed
.
2
Select >
Reset Field(s)
.
3
Select an option:
• When not navigating a route, select
Select All
to reset
every data field except the speedometer, on the first page.
• Select
Reset Trip Data
to reset the information on the trip
computer.
• Select
Reset Max. Speed
to reset the maximum speed.
• Select
Reset Trip B
to reset the odometer.
Viewing the Trip Log
Your device keeps a trip log, which is a record of the path you
have traveled.
1
Select
Settings
>
Navigation
>
Map Layers
.
2
Select the
Trip Log
check box.
Customizing the Map
Customizing the Map Layers
You can customize which data appear on the map, such as
icons for points of interest and road conditions.
1
Select
Settings
>
Navigation
>
Map Layers
.
2
Select the layers to include on the map, and select
Save
.
Changing the Map Data Field
1
From the map, select a data field.
NOTE:
You cannot customize Speed.
2
Select a type of data to display.
Changing the Map Perspective
1
Select
Settings
>
Navigation
>
Driving Map View
.
2
Select an option:
• Select
Track Up
to display the map in two dimensions (2-
D), with your direction of travel at the top.
• Select
North Up
to display the map in 2-D with north at
the top.
• Select
3-D
to display the map in three dimensions.
3
Select
Save
.
Avoiding Delays, Tolls, and Areas
Avoiding Road Features
1
Select
Settings
>
Navigation
>
Avoidances
.
2
Select the road features to avoid on your routes, and select
Save
.
Custom Avoidances
Custom avoidances allow you select specific areas or sections
of road to avoid. When the device calculates a route, it avoids
these areas and roads unless no other reasonable route is
available.
Avoiding a Road
1
Select
Settings
>
Navigation
>
Custom Avoidances
.
2
Select
Add Avoid Road
.
3
Select the starting point of the section of road to avoid, and
select
Next
.
4
Select the ending point of the road section, and select
Next
.
5
Select
Done
.
Avoiding an Area
1
Select
Settings
>
Navigation
>
Custom Avoidances
.
2
If necessary, select
Add Avoidances
.
3
Select
Add Avoid Area
.
4
Select the upper-left corner of the area to avoid, and select
Next
.
5
Select the lower-right corner of the area to avoid, and select
Next
.
The selected area is shaded on the map.
6
Select
Done
.
Disabling a Custom Avoidance
You can disable a custom avoidance without deleting it.
1
Select
Settings
>
Navigation
>
Custom Avoidances
.
2
Select an avoidance.
Navigation
9