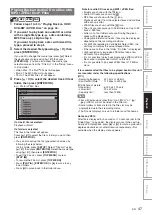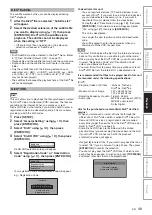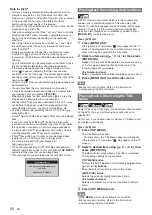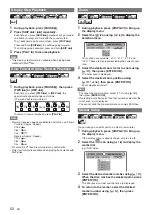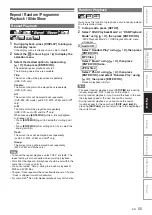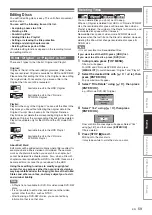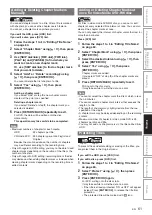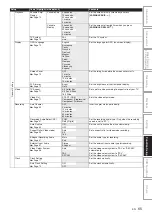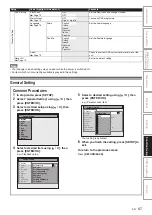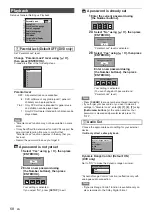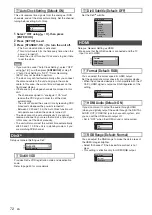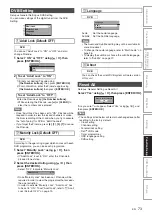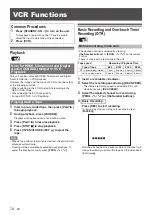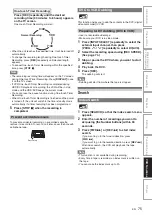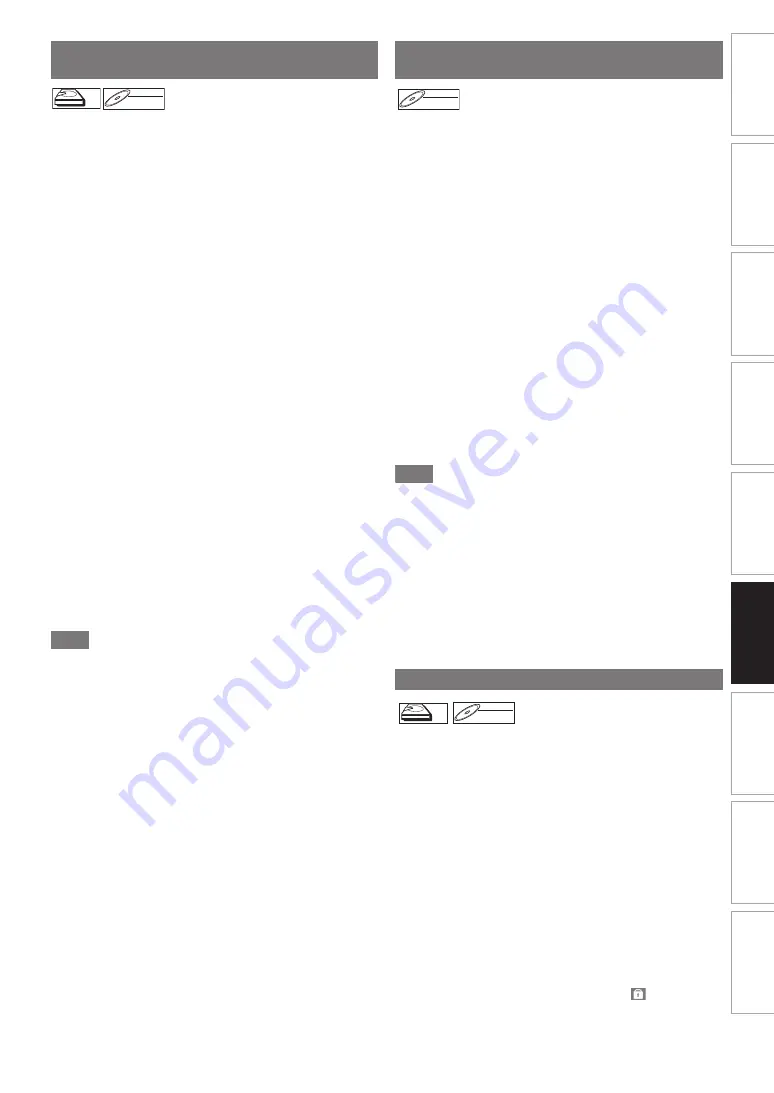
61
EN
In
tr
od
ucti
o
n
Con
nec
tio
n
s
Pl
a
y
b
a
c
k
Ed
it
in
g
Other
s
Fu
nct
io
n
S
e
tu
p
Rec
or
di
ng
VCR Fun
cti
ons
Basi
c Se
tu
p /
TV
Vie
w
O
p
eration
You can add chapter marks to a title. After a title is marked
with chapters, you can use the chapter search feature.
You can set a chapter mark anywhere you want.
If you edit the HDD, press [HDD] first.
If you edit a disc, press [DVD] first.
1
Follow the steps
1
to
3
in “Editing Title Name”
on page 60.
2
Select “Chapter Mark” using [
K
\
L
], then press
[ENTER
\
OK].
3
Use [SKIP
H
\
G
], [REV
E
], [FWD
D
],
[PLAY
B
] and [PAUSE
F
] to find where you
want to create a new chapter mark.
Or, use [SKIP
H
\
G
] to find a chapter mark
that you want to delete.
4
Select “Add” or “Delete” accordingly using
[
K
\
L
], then press [ENTER
\
OK].
You cannot delete the first chapter of a title.
5
Select “Yes” using [
K
\
L
], then press
[ENTER
\
OK].
Adding a chapter mark:
If you select “Add” at step
4
, a new chapter mark is
created at the point you specified.
Deleting a chapter mark:
If you select “Delete” at step
4
, the chapter mark you
selected is deleted.
6
Press [RETURN
\
BACK] repeatedly to exit.
For DVD, the data will be written onto the disc
momentarily.
This operation may take awhile to be completed.
Note
• Maximum numbers of chapter for each media:
Besides the mentioned above, the number of chapters
may be different according to the recording time.
• Only with regard to DVD editing, you may not be able to add
chapter marks depending on the duration of the title or the
number of chapters.
• Only with regard to DVD editing, remaining time of the disc
may decrease when adding chapter marks or increase when
clearing chapter marks depending on the recording time or
edited contents.
For titles in video mode DVD-RW disc, you can set or edit
chapter at every selected time interval at once. You can also
clear all the chapter marks at once.
You can only specify the interval of chapter marks that last for
more than 5 minutes.
Press [DVD] first.
1
Follow the steps
1
to
3
in “Editing Title Name”
on page 60.
2
Select “Chapter Mark” using [
K
\
L
], then press
[ENTER
\
OK].
3
Select the desired interval using [
K
\
L
], then
press [ENTER
\
OK].
4
Select “Yes” using [
K
\
L
], then press
[ENTER
\
OK].
Chapter marks are added.
If you select “OFF” at step
3
, all the chapter marks are
erased.
5
Press [RETURN
\
BACK] repeatedly to exit.
Writing onto the disc starts.
It may take awhile to write the data on a disc.
Note
• You cannot select the chapter mark the title of which is less
than 5 minutes.
• You cannot select a chapter mark interval that exceeds the
length of a title.
• The length of chapters may slightly deviate from the one
specified at the step
3
.
• A chapter mark may be delayed depending on the recording
content.
• Maximum number of chapter for video mode DVD is 99
chapters per disc and title.
• You may not add any chapter marks to the title dubbed from
HDD.
To prevent the accidental editing or erasing of the titles, you
can protect them in the Original menu.
If you edit the HDD, press [HDD] first.
If you edit a disc, press [DVD] first.
1
Follow the steps
1
to
3
in “Editing Title Name”
on page 60.
2
Select “Protect” using [
K
\
L
], then press
[ENTER
\
OK].
3
Press [ENTER
\
OK] again.
For DVD, writing onto the disc starts.
It may take awhile to write the data on a disc.
• If the title is already protected, “ON
A
OFF” will appear
instead. Press
[ENTER
\
OK]
, to release the title from
protection.
• The protected title will be marked with
icon.
Adding or Deleting Chapter Markers
Manually
HDD
: 99 chapters per title
VR mode DVD
: 999 chapters per entire Playlist and
Original
HDD
HDD
DVD-RW
DVD-RW
VR
Adding or Deleting Chapter Marks at
once for Video Mode DVD-RW disc
Protecting Titles
DVD-RW
DVD-RW
Video
HDD
HDD
HDD
Original
DVD-RW
DVD-RW
DVD-RW
VR
Original