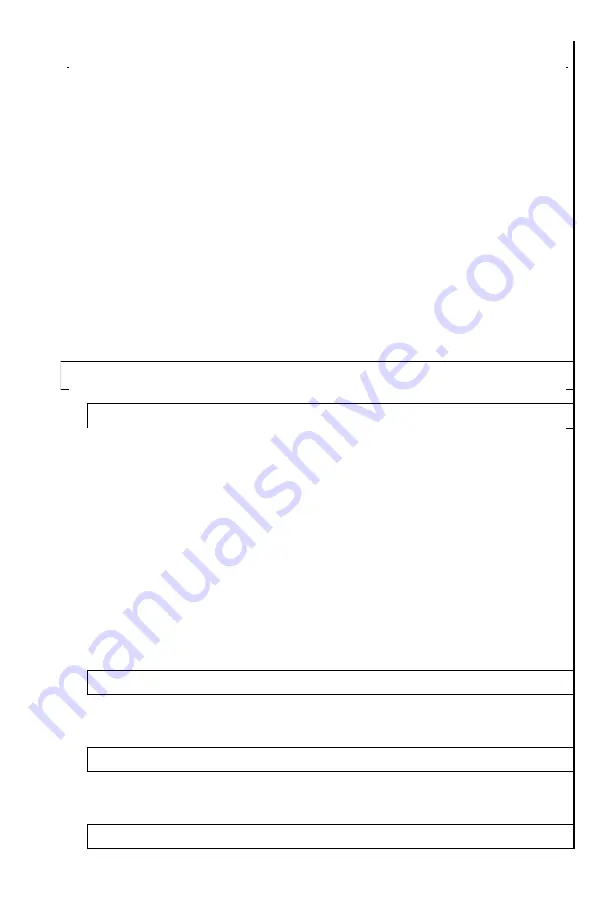
6
DEVICE MENU
NAVIGATION
– IMPORTANT!
1. When long-pressed, the Super Controller activates the Main Menu
2. Once Menu is activated, rotating controller will highlight each
menu chapter from top to bottom.
3. Once the particular menu chapter is highlighted in green color, the
selection can be initiated by short-pressing the Super Controller,
after which the menu chapter will highlight in red color. Now rotate
the Super Controller in either direction to select desired setting.
Confirm the setting by short-pressing the Super Controller, which
will change the highlight from red back to green color. Now the
chapter is out of the selection mode and next menu chapter can
be selected by rotating the Super Controller.
4. Exit back to the main menu by either short-pressing or long-
pressing the Super Controller (depends on the menu function)
5. Main menu can then be turned off by long-pressing the Super
Controller again, or, alternatively the menu automatically turns off
after 15 seconds of inactivity.
Main Menu Selections (from top to bottom):
1. User Profile
There are 3 Custom User Profiles, which can be saved and
deployed when necessary. Each user profile covers variety of
settings, such as Color Palette, sensor gain and sensitivity, display
brightness, Image Detail Enhancement and other settings. We
recommend finding best settings for a particular terrain or weather
conditions and then saving it as a User Profile, so that next time
you are in a same/similar terrain or weather pattern, you can
quickly activate the settings without having to adjust them all
individually. There are 3 customized User Profiles and 3 factory
pre-set profiles (Woods, City & Mountains). Customized profile
settings are automatically saved once adjustments are made and
in order to start a new profile enter the main menu and switch the
User Profile from 1 to 2 or 3, then perform new adjustments
according to your preference.
2. Color Palette
This setting allows user to select the image Color Palette. Please
refer to page-10 IMAGE POLARITY INVERSION / COLOR
PALETTES for more information
3. Thermal Image Gain
See page-5 for GAIN adjustment. NOTE: this function is available
via Super Controller and is normally adjusted without getting into
Menu.
4. Display Brightness
















