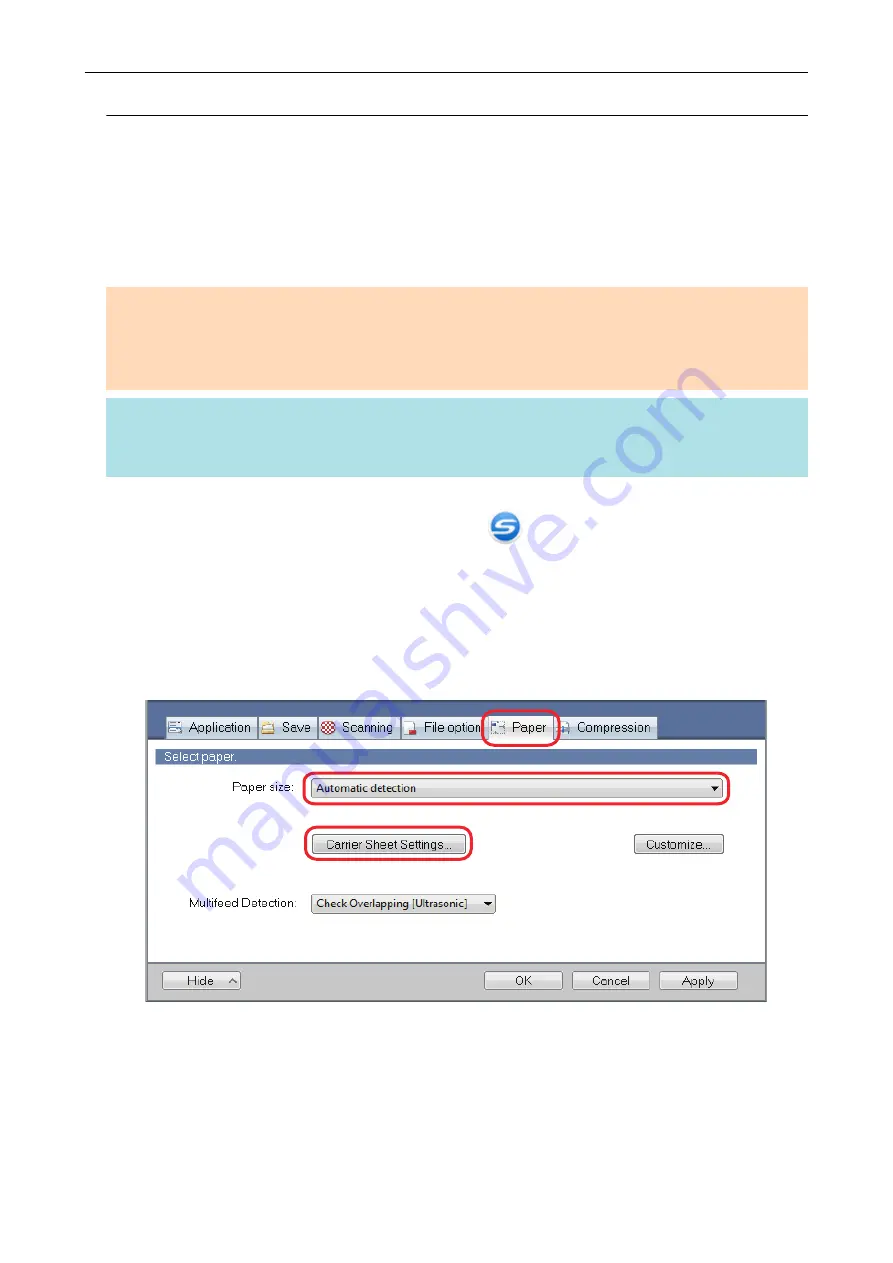
Scanning Documents Larger Than A4 or Letter Size (iX1500)
Documents larger than A4/Letter size (such as A3, 11 × 17 in. and B4) can be scanned with the
Carrier Sheet. By folding the document in half and scanning in duplex mode, the two sides are
merged into a single image.
For details about documents that can be loaded, refer to
"Documents to Scan (iX1500)" (page 171)
.
ATTENTION
The [Deskew by text on document] checkbox in the [Scanning mode option] window will be disabled.
To open the [Scanning mode option] window, click the [Option] button in the [Scanning] tab of the
"ScanSnap Setup Window" (page 88)
HINT
Both sides of a double-sided A4/Letter size document or smaller can also be scanned and merged into
a single image.
1.
Right-click the ScanSnap Manager icon
in the notification area located
at the far right of the taskbar, and select the [Scan Button Settings] from the
a
The ScanSnap setup window appears.
2.
In the [Paper] tab, select [Automatic detection] in [Paper size], and then click
the [Carrier Sheet Settings] button.
a
The [Carrier Sheet Settings] window appears.
3.
Select [one double-page spread image] in [Save as] and click the [OK]
button.
For details, refer to the ScanSnap Manager Help.
Scanning Documents with iX1500
192
Summary of Contents for SV600
Page 1: ...P3PC 6912 01ENZ2 Basic Operation Guide Windows ...
Page 54: ...What You Can Do with the ScanSnap 54 ...
Page 66: ...What You Can Do with the ScanSnap 66 ...
Page 87: ...Example When SV600 and iX1500 are connected to a computer Right Click Menu 87 ...
Page 89: ...ScanSnap Setup Window 89 ...
Page 245: ...For details refer to the Advanced Operation Guide Scanning Documents with iX100 245 ...
Page 320: ...For details refer to the Advanced Operation Guide Scanning Documents with S1100i 320 ...
















































