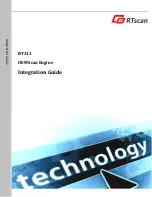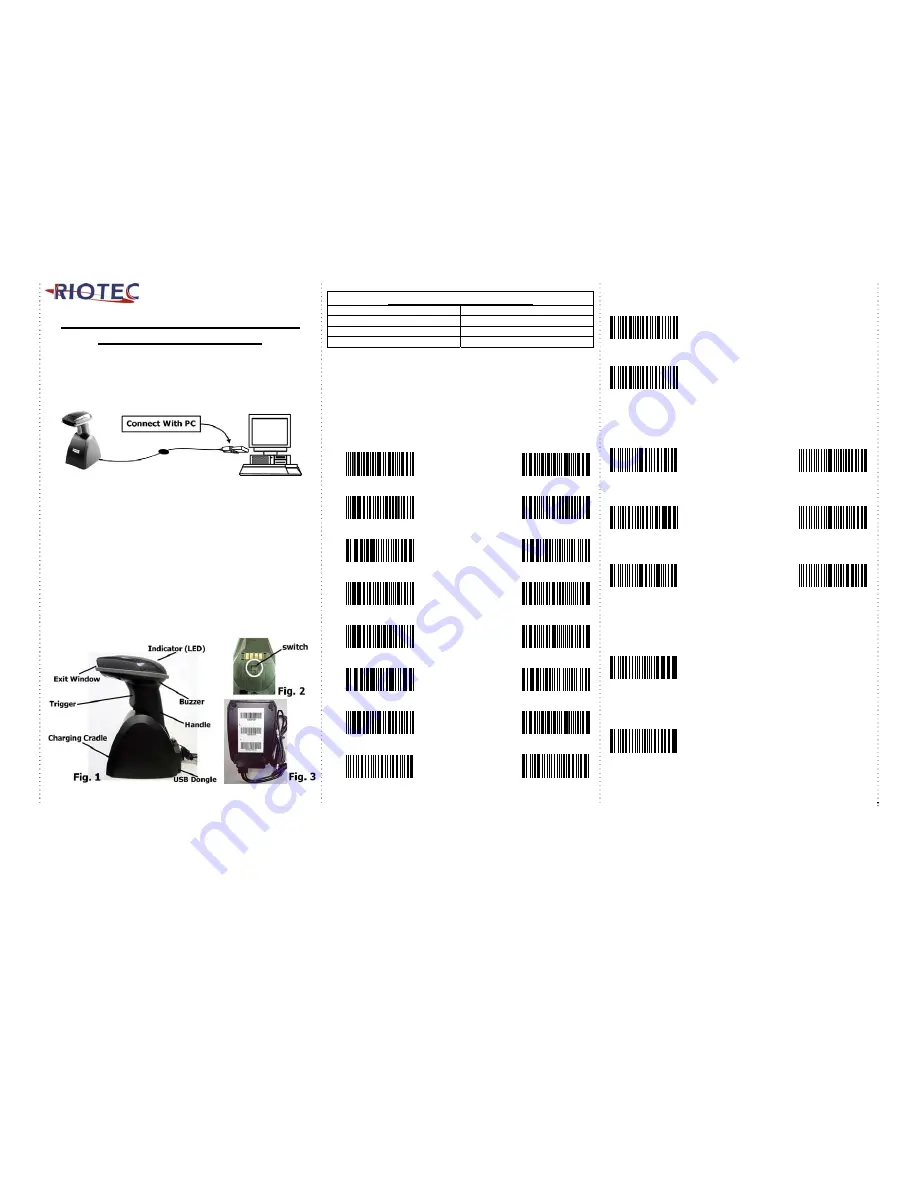
1
Programming Quick Guide
iCR6307ABU/iCR6307AB
Connecting the Scanner
Be sure that PC is turned OFF, before Connect scanner cable to the
PC USB port on the PC as below described, Ensure that all connections
are ready, and turn on your PC.
1.
Please switch ON and charge scanner for 4~5 hours at first time before
use. Scanner switch shown on Fig. 2.
2.
After switch ON, the Orange LED will flash following with 3
beep-sounds. The RED LED will be OFF while it links to cradle within
2.4GHz radio range.
3.
If RED LED is continual ON, please re-plug USB cable, then, scan the 3
barcodes on the bottom of cradle sequentially. (Shown on Fig. 3 from
1 to 3).
If you are unable to complete this setting within 1 minute,
please re-plug USB cable & re-start the scanner, and try again.
4.
Charging issue: Cradle works as charger when putting scanner on it.
Even if the scanner's battery is full, the cradle will continue to supply
power to the scanner. We suggest you to remove scanner from cradle
when scanner is charged fully
*
Note: Please install PL-2303 driver for iCR6307AB
LED Indicator Information
Orange LED ON
Full charged
Orange LED Flashing
Charging / Low battery
Red LED ON
Offline / out of service
Green LED ON
Good read
Remark:
*
When the battery power is too low, the Orange LED will flash and beep once.
Scanner should be charged immediately.
*
If scanner shuts down it is recommended to charge it fully before turning it
back on.
*
Under power-saving mode, there will not be LED indication when charging.
Reset Configuration to Defaults
(scan from A1 to A8 for iCR6307ABU or B1 to B8 for iCR6307AB)
iCR6307ABU
iCR6307AB
A1
B1
A2
B2
A3
B3
A4
B4
A5
B5
A6
B6
A7
B7
A8
B8
*
Note: Please install PL-2303 driver for iCR6307AB
Trigger Mode
Trigger always
(Trigger available at any time)
Trigger standard (Default)
(Trigger available, after data sent to the device)
Transmission Speed
Transmission speed is dependent on your device. In order not to lose
data, please choose the correct speed. Middle-speed is the Default.
High-speed
Ultra
Slow-speed
Transmission
1 transmission
Middle-speed
Ultra
Slow-speed
Transmission
(Default)
2 transmission
Slow-speed
Ultra
Slow-speed
Transmission 3 transmission
Wireless Auto-connection
Wireless Auto-connection ON:
When out of range, it will keep trying to
connect to device, scanner will not enter
power-saving mode.
Wireless Auto-connection OFF:
When you are out of BT signal range, scanner
will stop sending auto-connection signal to
device after 2 minutes. During this time, it will
not enter power-saving mode. Once you are
back within range, press trigger to connect to the
device. (Default)
Summary of Contents for iCR6307AB
Page 4: ...4 ...