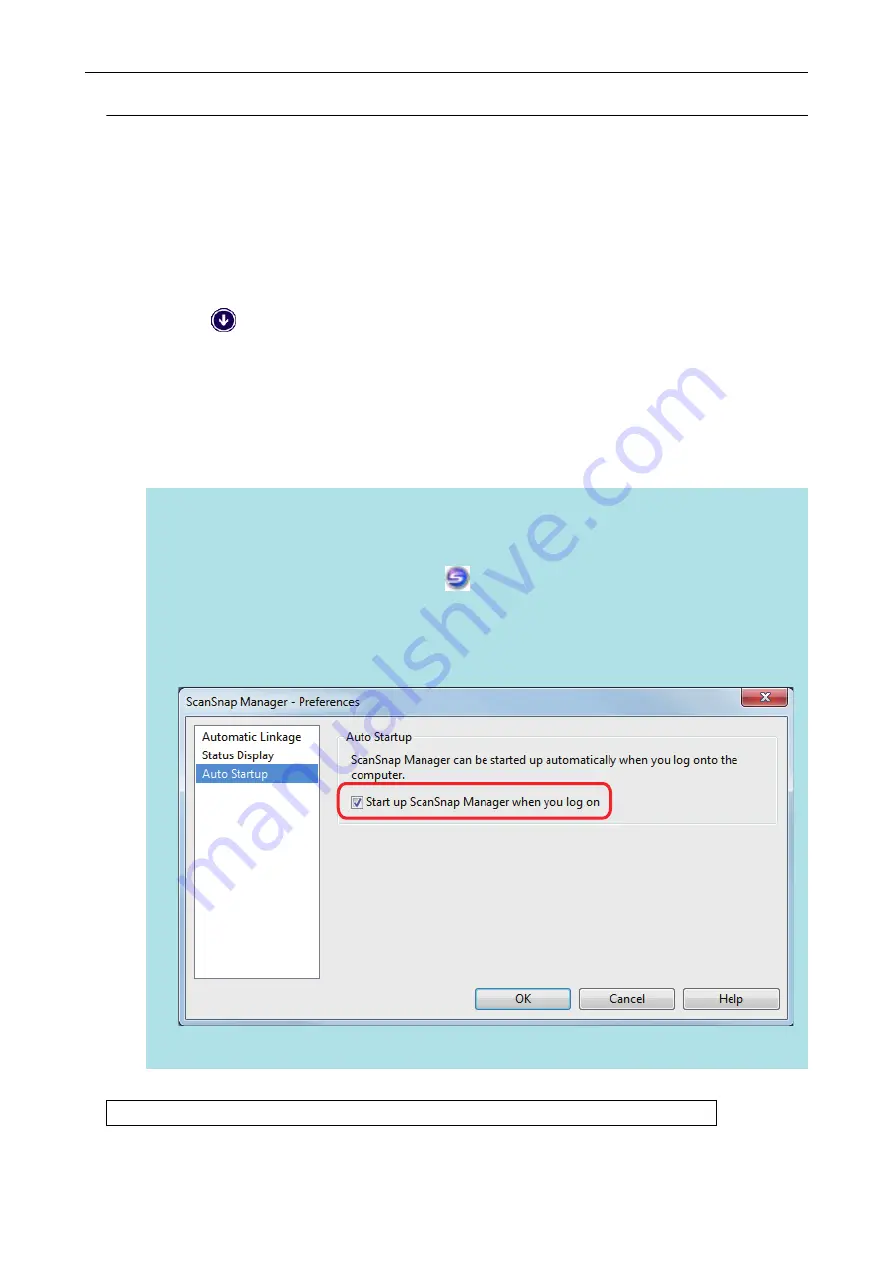
Displaying the ScanSnap Manager Icon
1.
Start ScanSnap Manager.
l
Windows 10
Select [Start] menu → [All apps] → [ScanSnap Manager] → [ScanSnap Manager].
l
Windows 8.1
Click
on the lower left side of the Start screen, and select [ScanSnap Manager] under
[ScanSnap Manager] on the All apps screen.
l
Windows 8
Right-click the Start screen, and select [All apps] on the app bar → [ScanSnap Manager]
under [ScanSnap Manager].
l
Windows 7/Windows Vista
Select [Start] menu → [All Programs] → [ScanSnap Manager] → [ScanSnap Manager].
HINT
If the problem is solved, you can change the setting so that ScanSnap Manager will start up
automatically from the next time you log on to the computer. The procedure is as follows.
1. Right-click the ScanSnap Manager icon
in the notification area located at the far right of
the task bar and select [Preferences] from the
.
a
The [ScanSnap Manager - Preferences] window appears.
2. In the [Auto Startup] list, select the [Start up ScanSnap Manager when you log on] checkbox.
If the problem persists, refer to
"When ScanSnap Manager Does Not Operate Normally" (page 99)
When the ScanSnap Manager Icon Does Not Appear
98
















































