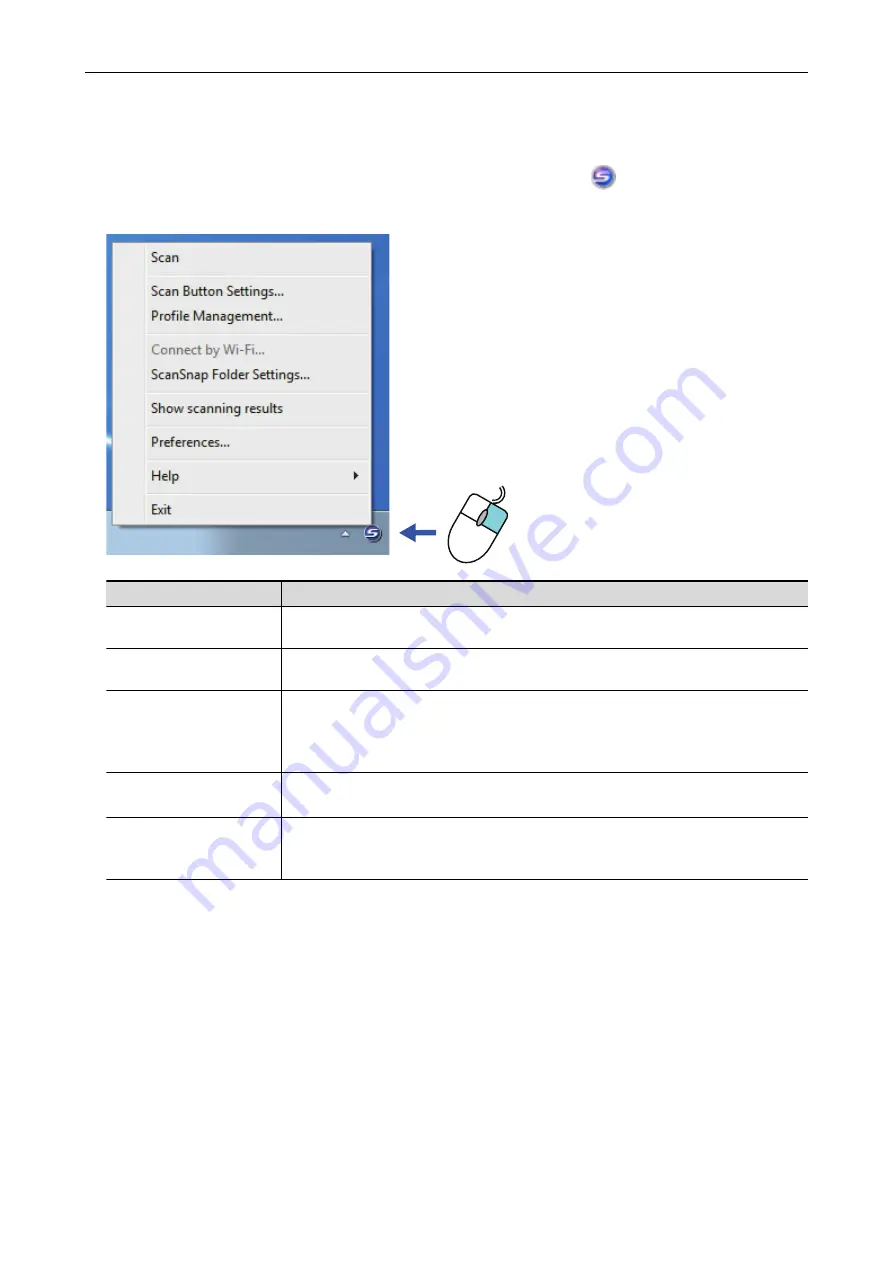
Right-Click Menu
This menu appears when you right-click the ScanSnap Manager icon
in the notification area
located at the far right of the taskbar.
Item
Function
Scan
Scans the document inserted in the ScanSnap. Follows the settings configured in
[Scan Button Settings].
Scan Button Settings
Displays the
"ScanSnap Setup Window" (page 44)
settings in this window.
Profile Management
Displays the [ScanSnap Manager - Profile Management] window.
You cannot select [Profile Management] when the [Use Quick Menu] checkbox is
selected in the ScanSnap setup window.
For details, refer to the Advanced Operation Guide.
Connect by Wi-Fi
Displays the [ScanSnap Manager - Connect by Wi-Fi] window.
Available with iX500 and iX100.
ScanSnap Folder Settings
Displays the ScanSnap setup window. You can configure the scan settings for using
ScanSnap Folder in this window.
For details, refer to the Advanced Operation Guide.
Right-Click Menu
42






























