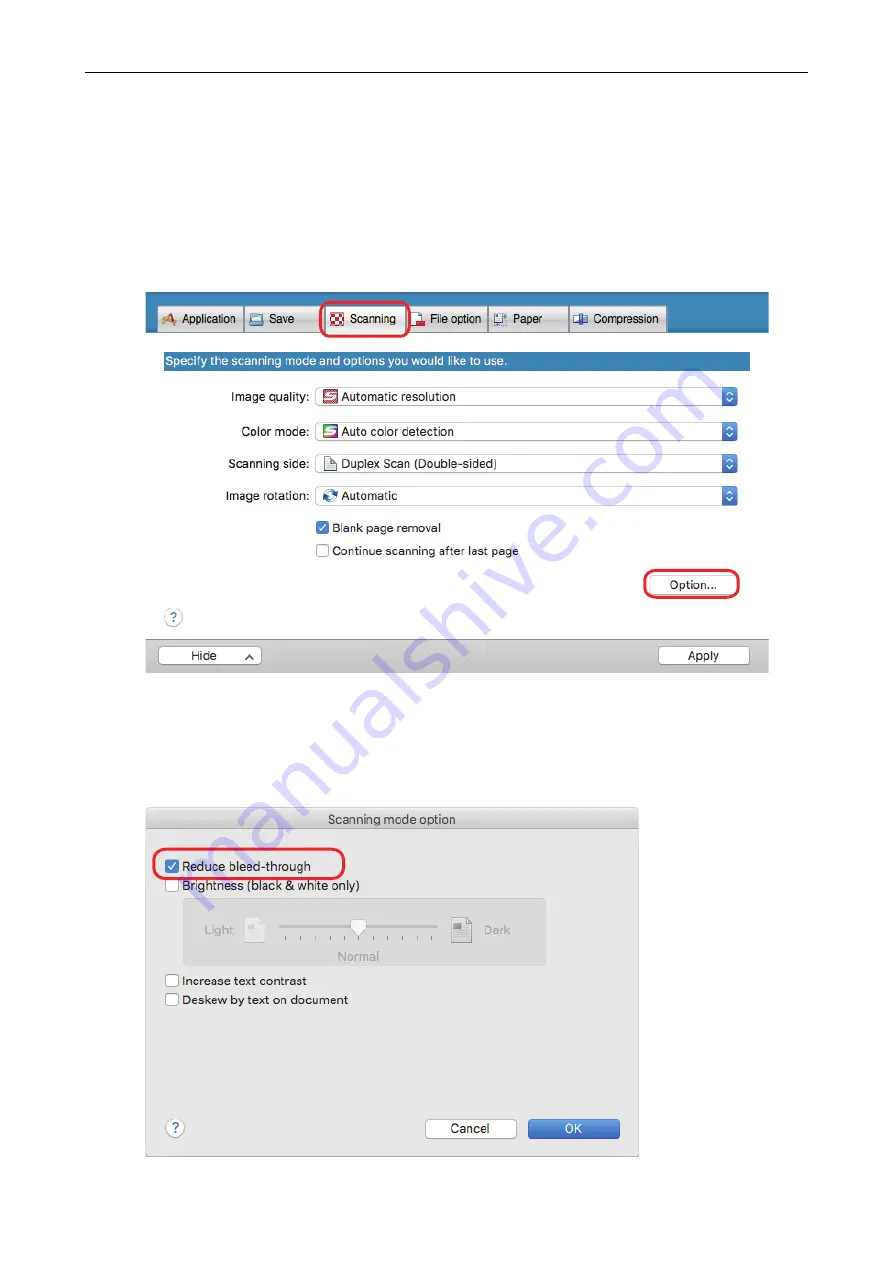
Reducing Bleed-Through
The bleed-through that appears in the scanned image when there is text or illustration on the back
side of the document can be reduced.
1.
In the ScanSnap setup window, select the [Scanning] tab, and click the
[Option] button.
a
The [Scanning mode option] window appears.
2.
Select the [Reduce bleed-through] checkbox.
For SV600, the [Reduce bleed-through] checkbox is located in the [Image quality] tab on the
[Scanning mode option] window.
Reducing Bleed-Through
60






























