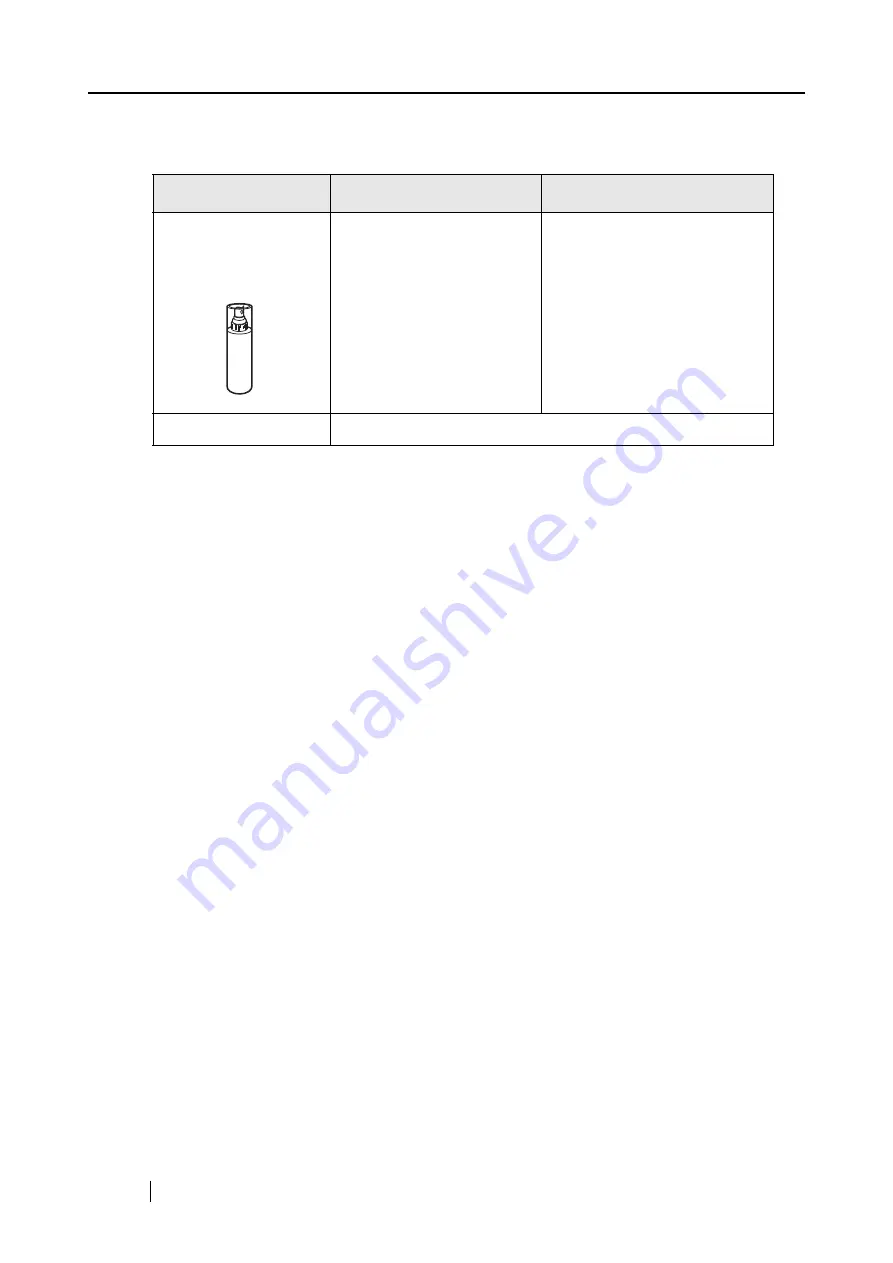
70
6.1
Cleaning Materials
*1) To purchase the cleaning material, contact the FUJITSU scanner dealer where you pur-
chased the scanner.
*2) Any lint-free cloth can be used.
Cleaning Materials
Parts No.
Remarks
Cleaner F1
(or isopropyl alcohol)
CA99501-0013
1 bottle
Moisten cloth with this fluid
and wipe the scanner clean.
(*1)
Lint-free drycloth
Commercially available one. (*2)
Summary of Contents for ScanSnap FI-4110EOX2
Page 1: ...P3PC E517 02EN TM Color Image Scanner fi 4110EOX2 Operator s Guide ...
Page 2: ......
Page 6: ...iv REPAIRS 79 ...
Page 20: ...4 ...
Page 66: ...50 ...
Page 70: ...54 ...
Page 84: ...68 ...
Page 92: ...76 ...
Page 96: ...80 ...












































