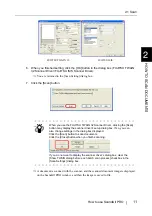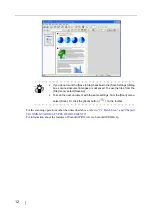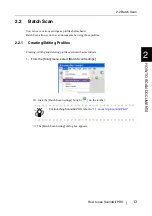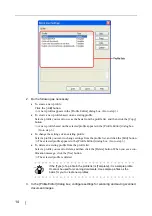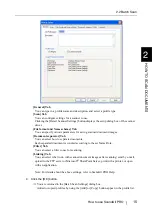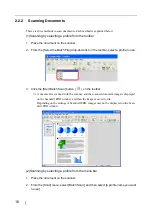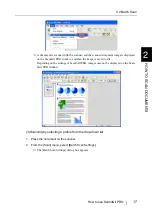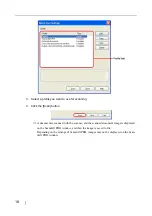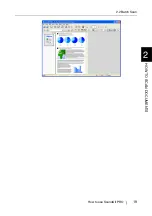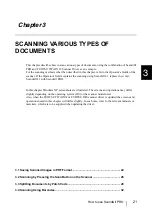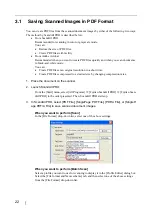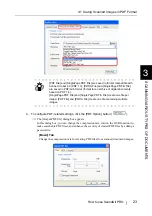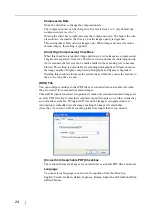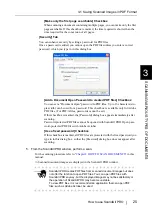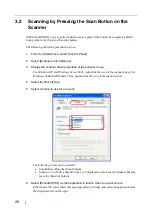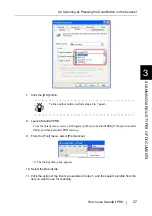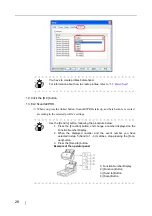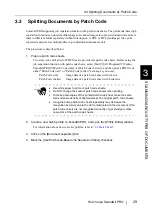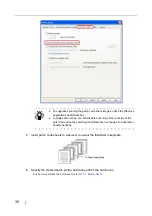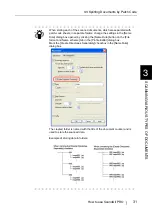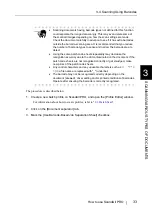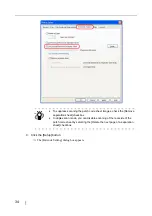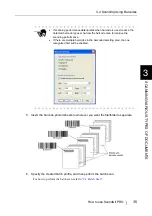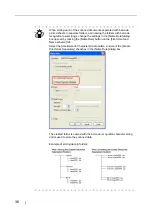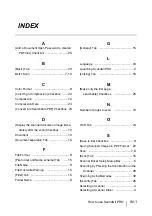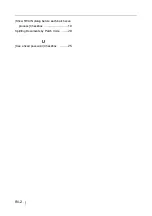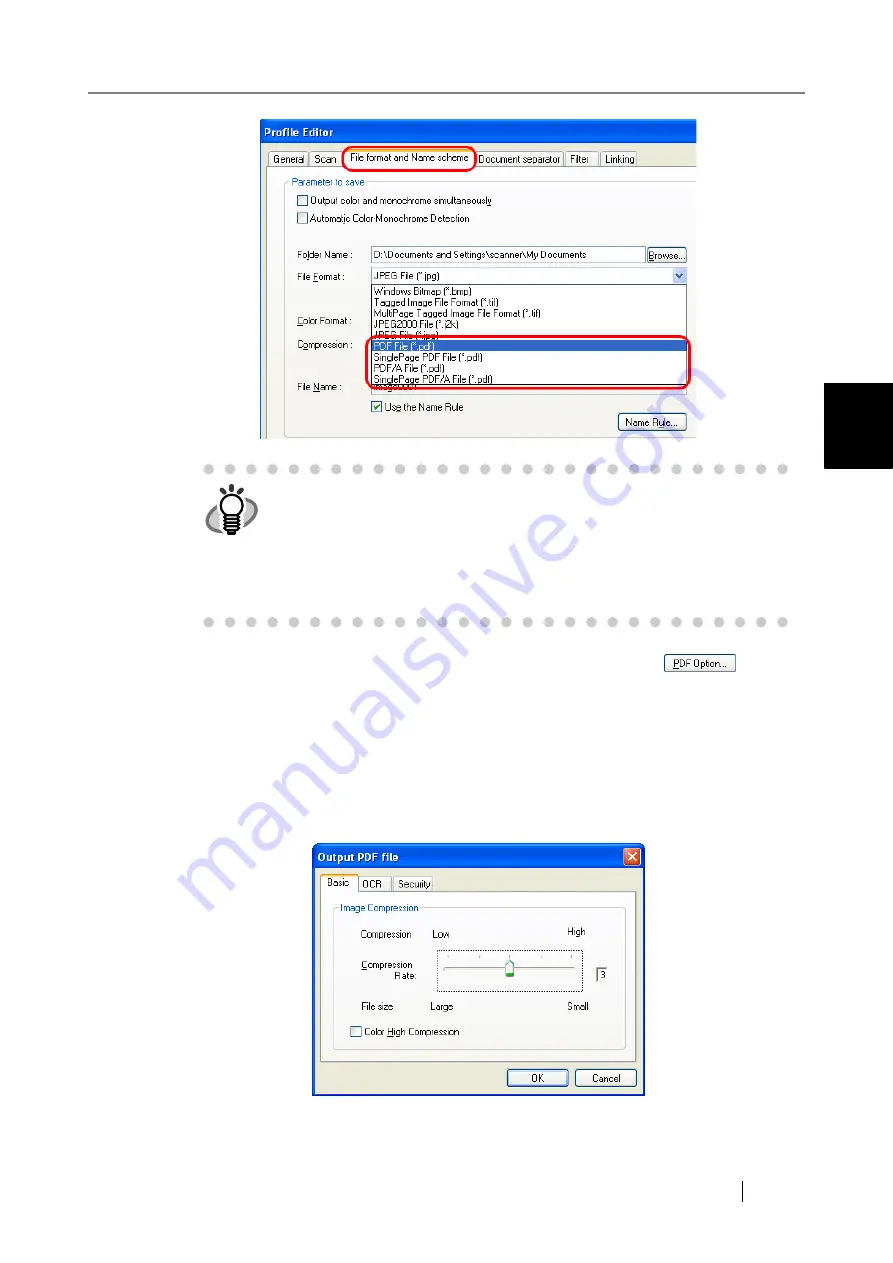
3.1 Saving Scanned Images in PDF Format
How to use ScandAll PRO
23
SCANNING V
A
RIOUS TYPES OF DOCUMENTS
3
4. To configure PDF-related settings, click the [PDF Option] button (
).
⇒
The [Output PDF file] dialog box appears.
In this dialog box, you can change the compression rate, turn on the OCR function (to
make searchable PDF files), and enhance the security of created PDF files by adding a
password to.
[Basic] Tab
Change the compression rate for creating PDF files from scanned document images.
HINT
[PDF File] and [SinglePage PDF File] are saved in format compatible with
Adobe Acrobat 4.0 (PDF 1.3); [PDF/A File] and [SinglePage PDF/A File]
are saved in PDF/A-lb format (format for an archive of digital documents
based on PDF 1.4).
[SinglePage PDF File] and [SinglePage PDF/A File] create one file per
image; [PDF File] and [PDF/A File] create one file containing multiple
images.
Summary of Contents for ScandAll PRO
Page 1: ...How to use ScandAll PRO P2WW 2410 01ENZ0 ...
Page 2: ......
Page 12: ...6 ...
Page 25: ...2 2 Batch Scan How to use ScandAll PRO 19 HOW TO SCAN DOCUMENTS 2 ...
Page 26: ...20 ...