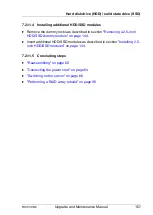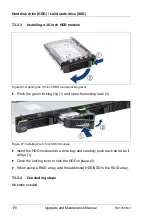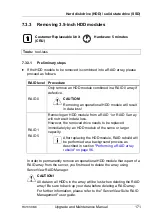RX1330 M3
Upgrade and Maintenance Manual
181
Fans
8.2
Replacing a defective fan module
8.2.1
Preliminary steps
Ê
"Locating the defective server" on page 50
Ê
"Shutting down the server" on page 53
Ê
"Disconnecting the power cord" on page 54
Ê
"Getting access to the component" on page 55
Ê
"Locating the defective component" on page 51
8.2.2
Removing the defective fan module
Figure 97: Disconnecting the fan cable
Ê
Disconnect the fan cable of the fan module from the system board.
Ê
Lift off the fan module upward about 2 cm.
To do this, press up the four rubber pins (A).
Field Replaceable Unit
(FRU)
Hardware: 10 minutes
Tools:
tool-less
Summary of Contents for PRIMERGY RX1330 M3
Page 20: ...Upgrade and Maintenance Manual RX1330 M3 Contents ...
Page 48: ...48 Upgrade and Maintenance Manual RX1330 M3 Important information ...
Page 70: ...70 Upgrade and Maintenance Manual RX1330 M3 Basic hardware procedures ...
Page 132: ...132 Upgrade and Maintenance Manual RX1330 M3 Power supply unit PSU ...
Page 178: ...178 Upgrade and Maintenance Manual RX1330 M3 Hard disk drive HDD solid state drive SSD ...
Page 184: ...184 Upgrade and Maintenance Manual RX1330 M3 Fans ...
Page 222: ...222 Upgrade and Maintenance Manual RX1330 M3 Expansion cards and backup units ...
Page 244: ...244 Upgrade and Maintenance Manual RX1330 M3 Processor CPU ...
Page 310: ...310 Upgrade and Maintenance Manual RX1330 M3 System board and components ...