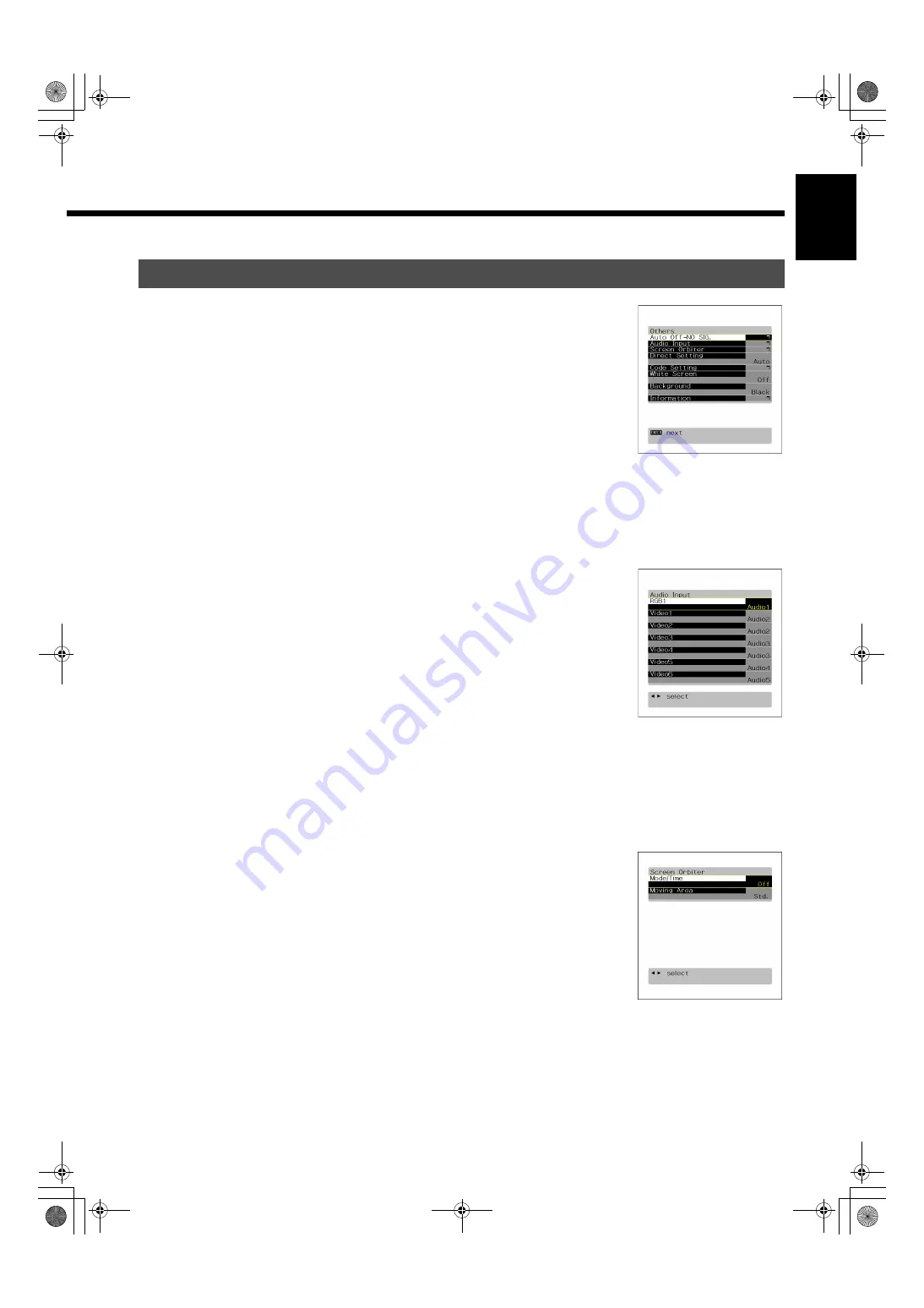
E-23
Engli
sh
Deuts
ch
Esp
a
ñol
Fran
ç
ais
Italiano
Portu
g
u
ê
s
日 本 語
Póññêèé
中文
Auto Off-NO SIG.
You can make to the standby state automatically when the no signal state continued during set up time.
Press
C
D
to select the “Time”.
Press
E
F
to select the amount of time before the standby state starts.
<
Off
<
1 min.
<
15 min.
<
45 min.
<
60 min.
<
Press
<
to store.
* The numerical value is the approximate amount of time before the standby state starts.
You can assign the black or white color for the background color at the no signal state.
Press
C
D
to select the “Background”.
Press
E
F
to select the displayed background displayed.
<
Black
<
White
<
Press
<
to store.
* The background color changes to assigned color state after approximate 20 seconds at the no signal state.
Audio Input
You can use this option to select the available terminals to receive the audio from input equipment.
(1) Select “Audio Input” and press
<
.
The “Audio Input” setting screen will appear.
(2) Press
C
or
D
to select video input terminal.
(3) Select a related audio input terminal.
Each time you press
E
or
F
, one of the available choices appears in the following sequence:
<
No Audio
<
Audio1
<
Audio2
<
• • • • •
<
[No Audio]
: No audio in the corresponding mode.
[Audio 1-3]
: Selects Audio 1 through 3 for receiving audio in the corresponding mode.
[Audio 4-5]
: HDMI
* There is also “Audio Input” that cannot be selected.
* Repeat steps (2) and (3) for each piece of input equipment.
(4) Press
<
to store.
* AUDIO menu will not be displayed when “No Audio” is selected.
Screen Orbiter
for RGB
You can use this option to move the screen position to minimize phosphor-induced “burn-in”.
Follow the steps below.
(1) Select “Screen Orbiter” and press
<
.
The “Screen Orbiter” setting screen will appear.
(2) Press
C
or
D
to select “Mode/Time”.
(3) Select a desired pattern.
Each time you press
E
or
F
, one of the available choices appears in the following sequence:
<
Off
<
Time
<
Mode
<
[Off]
:
Disables Screen Orbiter.
[Time]
: Moves the pattern approximately every one hour.
[Mode]
: Moves the pattern when the power is turned ON or when you switch between modes.
(4) Press
C
or
D
to select “Moving Area”.
(5) Press
E
or
F
to select the range for moving the pattern.
Each time you press
E
or
F
, one of the available choices appears in the following sequence:
OTHER SETTINGS
“Auto Off-NO SIG.” selection
screen
“Audio Input” setting screen
“Screen Orbiter” setting screen
7619_E.book 23 ページ 2006年10月11日 水曜日 午後8時18分






















