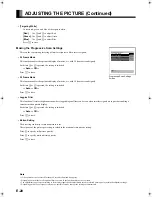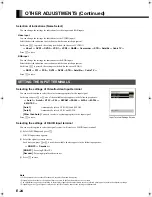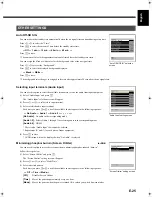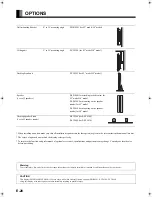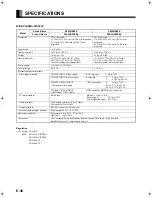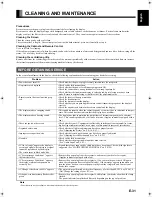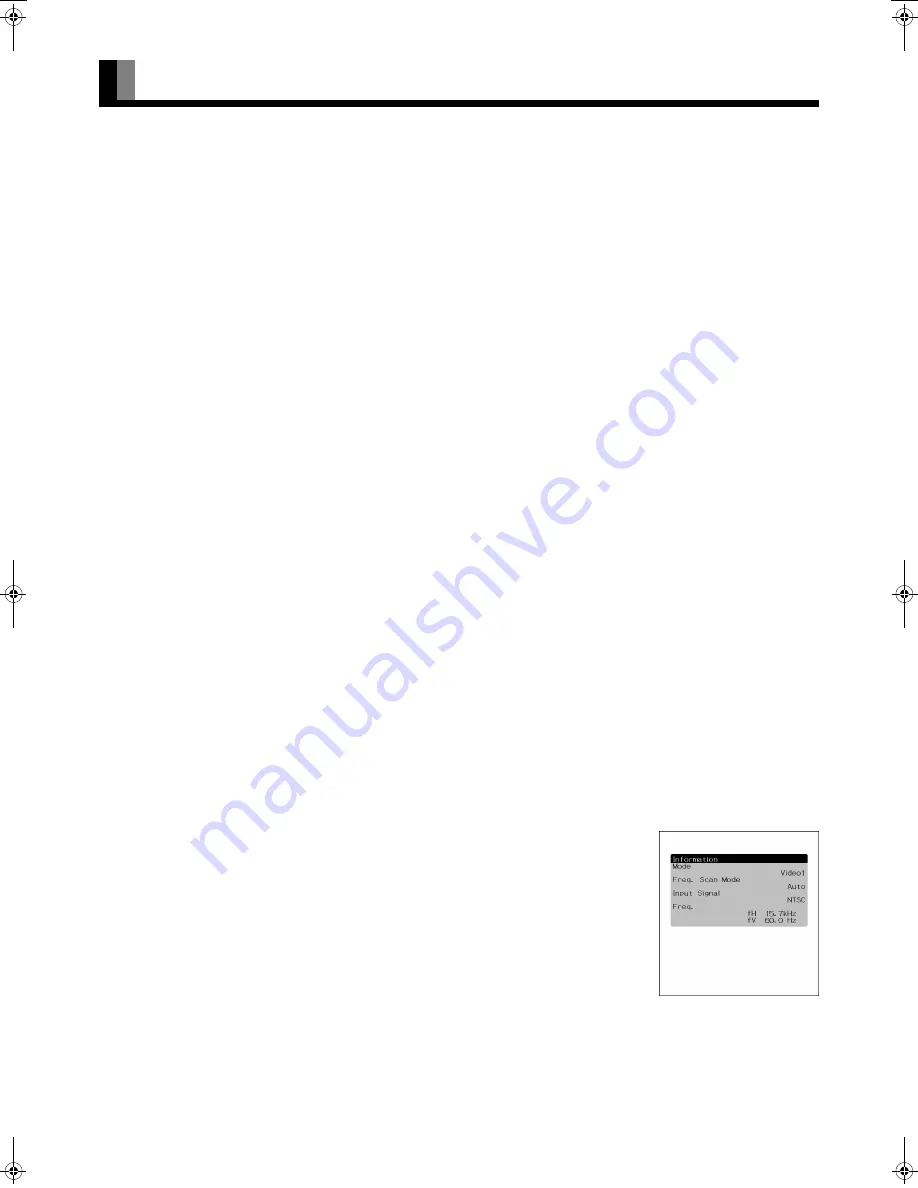
E-26
OTHER ADJUSTMENTS (Continued)
(4) Press
C
or
D
to select “Moving Area”.
(5) Press
E
or
F
to select the range for moving the pattern.
Each time you press
E
or
F
, one of the available choices appears in the following sequence:
<
Min.
<
Std.
<
Max.
<
[Min.]
: Pattern moves in small range. (About 5 pixels)
[Std.]
: Pattern moves in moderate range. (About 10 pixels)
[Max.]
: Pattern moves in wide range. (About 15 pixels)
(6) Press
<
to store.
* When the Screen Orbiter function is operated, some screen contents at the top, bottom, right or left of the screen may move offscreen.
Setting RGB Input Signal Compulsorily (Direct Setting)
for RGB
You can use this option to switch the setting for RGB input signal.
Each time you press
E
or
F
, one of the available choices appears in the following sequence:
<
Auto
<
VGA
<
WVGA
<
480P
<
XGA
<
WXGA
<
SXGA
<
SXGA
+
<
[Auto]
:
The optimum display is obtained automatically for input signals.
[Others]
: The optimum resolution setting is fixed for each signal.
Press
<
to store.
* In Auto mode, the resolution of VGA, WVGA, 480P, XGA, WXGA, SXGA and SXGA
+
may not be automatically distinguished.
Switch to the fixed display when the image is not displayed properly.
* Signals that are not applicable depending on the model or input terminals may not be displayed.
Specifying RGB Input Signal (Code Setting)
for RGB
Normally, use this option in Auto mode.
Displaying white over entire screen (White Screen)
You can use this option to display white over the entire screen to minimize phosphor burn-in.
Each time you press
E
or
F
, one of the available choices appears in the following sequence:
<
Off
<
On
<
Press
<
to store.
Minimizing phosphor burn-in (Background)
When the screen size was set to “Normal”, to reduce “burn-in”, the brightness of the part at which left and right images are not displayed
can be set. Normally, we recommend that “Light Gray” be used.
Each time you press
E
or
F
, the settings is switched.
<
Black
<
Dark Gray
<
Light Gray
<
Press
<
to store.
*Burn-in can still occur if the Normal mode is shown for extended periods.
Displaying System Status (Information)
Displays system operation status.
Select “Information” and press
<
.
The “Information” screen will appear.
[Mode]
:
Input mode appears at the upper right corner of the screen
[Freq. Scan Mode]
: Frequency scanning
[Input Signal]
: Video
mode
[Input Sync]
: Signal
type
[Freq.]
:
Synchronized signal frequency, polarity
[Preset No.]
: RGB
code
number
Information screen
(Video Mode)
Note
• If the operation is not executed for about 60 seconds, the menu disappears.
• Depending on the model or the optional devices, some of the functions may not be available.
• The adjustment range varies according to the display signals. Make adjustments to your preferred picture quality within the adjustment range.
• Depending on the type of signal, it may not be possible to make some of the settings or adjustments.
7527_E.book 26 ページ 2006年9月5日 火曜日 午後9時35分
Summary of Contents for P42XHA58E Series, P50XHA58E Series
Page 32: ......