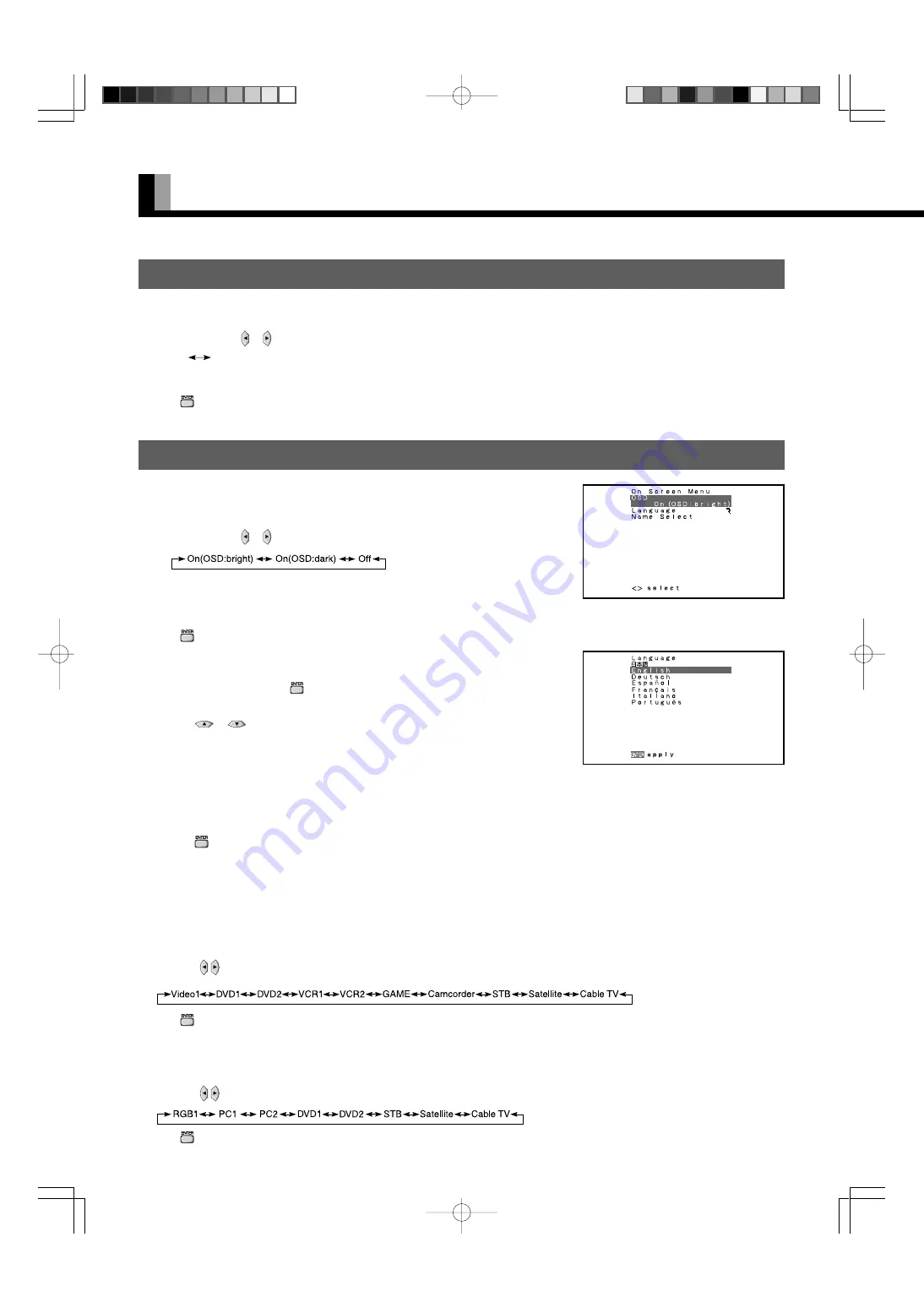
E-28
OTHER ADJUSTMENTS (FEATURES MENU) (Continued)
• Setting Display Information (OSD)
You can use this option to select whether to display information other than menus. (Error messages
are displayed regardless of what choice you make for this option.)
Each time you press or , one of the available choices appears in the following sequence:
On (OSD:bright): On-screen information shown in light color.
On (OSD:dark): On-screen information shown in dark color.
Off: Except for menus and error messages, on-screen information is not displayed.
Press
to store.
• Selecting Language (Language)
You can use this option to select the language displayed on the screen.
(1) Select “Language” and press
.
The “Language” selection screen will appear.
(2) Press
or
to select your desired language.
日本語
(Japanese)
English
Deutsch (German)
Español (Spanish)
Français (French)
Italiano (Italian)
Português (Portuguese)
(3) Press
.
The menu is displayed in the selected language.
• Selection of indications
You can change the settings for indications for video inputs and RGB inputs.
Video input
You can change the settings for indications for the VIDEO inputs.
Select the desired indication in accordance with the connected equipment.
Each time is pressed, the setting is switched. (In the case of VIDEO1)
Press
to store.
RGB input
You can change the settings for indications for the RGB inputs.
Select the desired indication in accordance with the connected equipment.
Each time is pressed, the setting is switched. (In the case of RGB 1)
Press
to store.
ON SCREEN MENU
“Language” selection screen
• Displaying the optimum movie pictures (24 Frame Mode)
for Video
Can make the optimum display of 24 frames/second signals such as movie pictures.
Each time you press or , one of the available choices appears in the following sequence:
On
Off
On : Displays the optimum movie pictures.
Off : Displays normal pictures.
Press
to store.
* Some type of signal can not be selected.
FUNCTION
OSD selection screen
E-Plasma-wide2 (28-29)
03.10.7, 3:08 PM
Page 28
Adobe PageMaker 6.5J/PPC







































