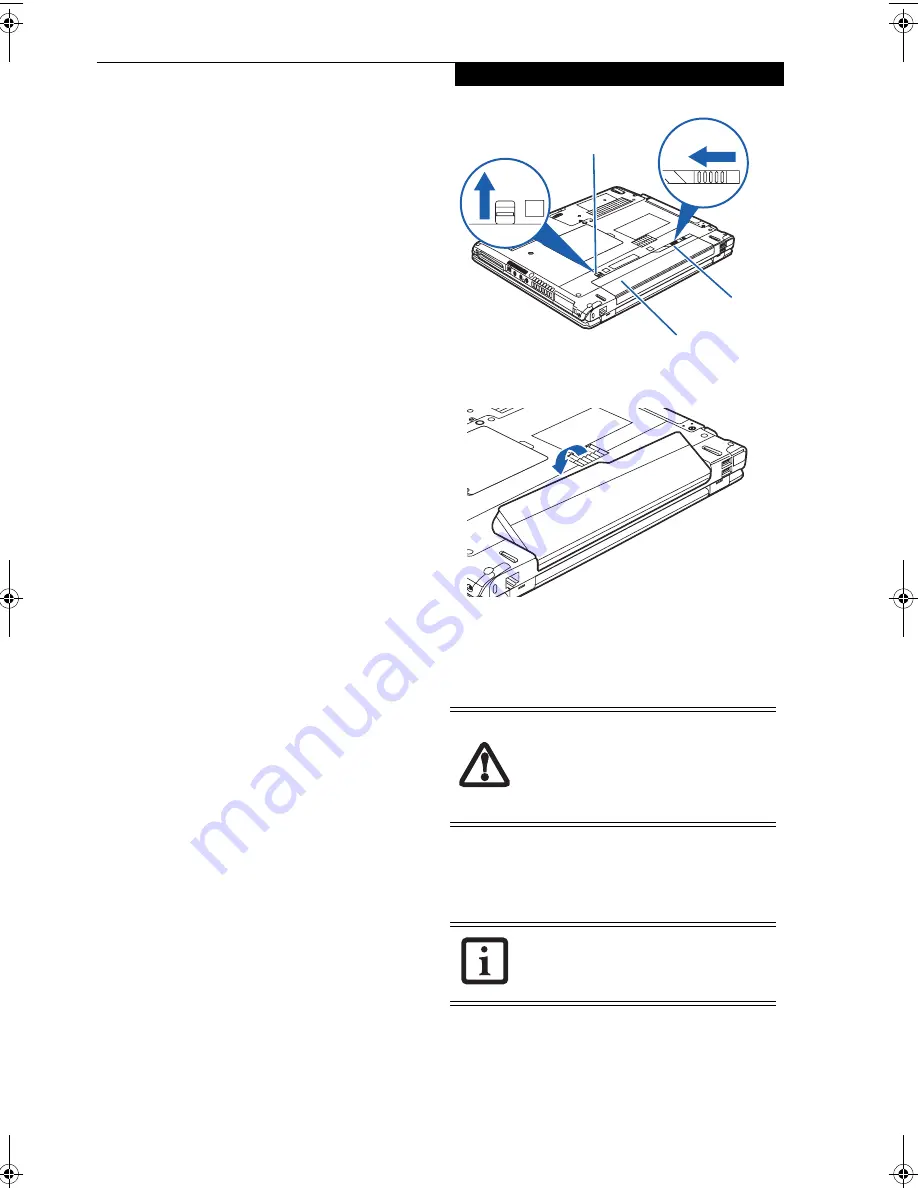
41
U s e r I n s t a l l a b l e F e a t u r e s
Dead Battery Suspend mode shows on the Status indi-
cator just like the normal Suspend mode. Once your
notebook goes into Dead Battery Suspend mode you will
be unable to resume operation until you provide a
source of power either from an adapter, or a charged
battery. Once you have provided power, you will need to
press the Power/Suspend/Resume button to resume
operation.
In the Dead Battery Suspend mode, your data can be
maintained for some time, but if a power source is not
provided promptly, the Power indicator will stop
flashing and go out, meaning that you have lost the data
that was not stored. Once you provide power, you can
continue to use your notebook while an adapter is
charging the battery.
Shorted Batteries
The Status Indicator panel uses a symbol inside the
battery outline of the Battery Level indicator to display
the operating level available in that battery.
(See figure 2-
10 on page 11)
If this display shows a Shorted Battery, it
means the battery is damaged and must be replaced so it
does not damage other parts of your LifeBook notebook.
REPLACING THE BATTERY
With the purchase of an additional battery, you can have
a fully charged spare to swap with one that is not
charged. There are two ways to swap batteries, cold-
swapping and hot-swapping:
Cold-swapping Batteries
To cold-swap batteries in your battery bay follow these
easy steps:
(Figure 4-3)
1. Have a charged battery ready to install.
2. Shut down your notebook and disconnect the AC
adapter.
3. Unlock the battery bay release latch by pushing the
latch release away from the battery pack and sliding
the battery bay release latch towards the latch release
(Figure 4-3)
.
4. Continue to press the latch release button away from
the battery pack, and lift the battery out of the bay.
5. Insert a new battery into the bay.
(Figure 4-4)
6. Slide the battery bay release latch back to its original
position to lock the battery into place.
8. Plug in the AC adapter and turn the power on.
Figure 4-3. Removing a Battery
Figure 4-4. Installing a Battery
Hot-swapping Batteries
To hot-swap batteries in your battery bay follow these
easy steps:
1. Plug an AC Adapter into the system and connect it
to a power outlet.
2. Follow steps 3 through 5 in “Cold Swapping
Batteries”.
Be sure to plug in an AC Adapter prior to
removing the battery.
There is no bridge
battery present to support the system
while the battery is being replaced. If you
do not use an AC Adapter you will lose
any unsaved files.
If the Lithium ion battery connector is not
fully seated, you may not be able to use
your notebook or charge your battery.
Latch Release
Battery Bay
Battery Pack
Release Latch
S7020.book Page 41 Thursday, May 12, 2005 1:53 PM
Summary of Contents for Lifebook S7020
Page 6: ...L i f e B o o k S 7 0 0 0 N o t e b o o k ...
Page 7: ...1 Preface ...
Page 8: ...L i f e B o o k S 7 0 0 0 N o t e b o o k ...
Page 10: ...2 L i f e B o o k S 7 0 0 0 N o t e b o o k ...
Page 11: ...3 2 Getting to Know Your LifeBook Notebook ...
Page 12: ...4 L i f e B o o k S 7 0 0 0 N o t e b o o k ...
Page 32: ...24 L i f e B o o k S 7 0 0 0 N o t e b o o k ...
Page 33: ...25 3 Getting Started ...
Page 34: ...26 L i f e B o o k S 7 0 0 0 N o t e b o o k ...
Page 42: ...34 L i f e B o o k S 7 0 0 0 N o t e b o o k ...
Page 43: ...35 4 User Installable Features ...
Page 44: ...36 L i f e B o o k S 7 0 0 0 N o t e b o o k ...
Page 61: ...53 5 Troubleshooting ...
Page 62: ...54 L i f e B o o k S 7 0 0 0 N o t e b o o k ...
Page 76: ...68 L i f e B o o k S 7 0 0 0 N o t e b o o k ...
Page 77: ...69 6 Care and Maintenance ...
Page 78: ...70 L i f e B o o k S 7 0 0 0 N o t e b o o k ...
Page 82: ...74 L i f e B o o k S 7 0 0 0 N o t e b o o k ...
Page 83: ...75 7 Specifications ...
Page 84: ...76 L i f e B o o k S 7 0 0 0 N o t e b o o k ...
Page 89: ...81 8 Glossary ...
Page 90: ...82 L i f e B o o k S 7 0 0 0 N o t e b o o k ...
Page 99: ...91 Appendix A Integrated Wireless LAN User s Guide Optional device ...
Page 100: ...92 L i f e B o o k S 7 0 0 0 N o t e b o o k ...
Page 116: ...108 L i f e B o o k S 7 0 0 0 S e r i e s N o t e b o o k A p p e n d i x ...
Page 117: ...109 Appendix B Using the Fingerprint Sensor Optional Device ...
Page 118: ...110 L i f e B o o k S 7 0 0 0 N o t e b o o k A p p e n d i x ...
Page 126: ...118 L i f e B o o k S 7 0 0 0 N o t e b o o k A p p e n d i x ...






























