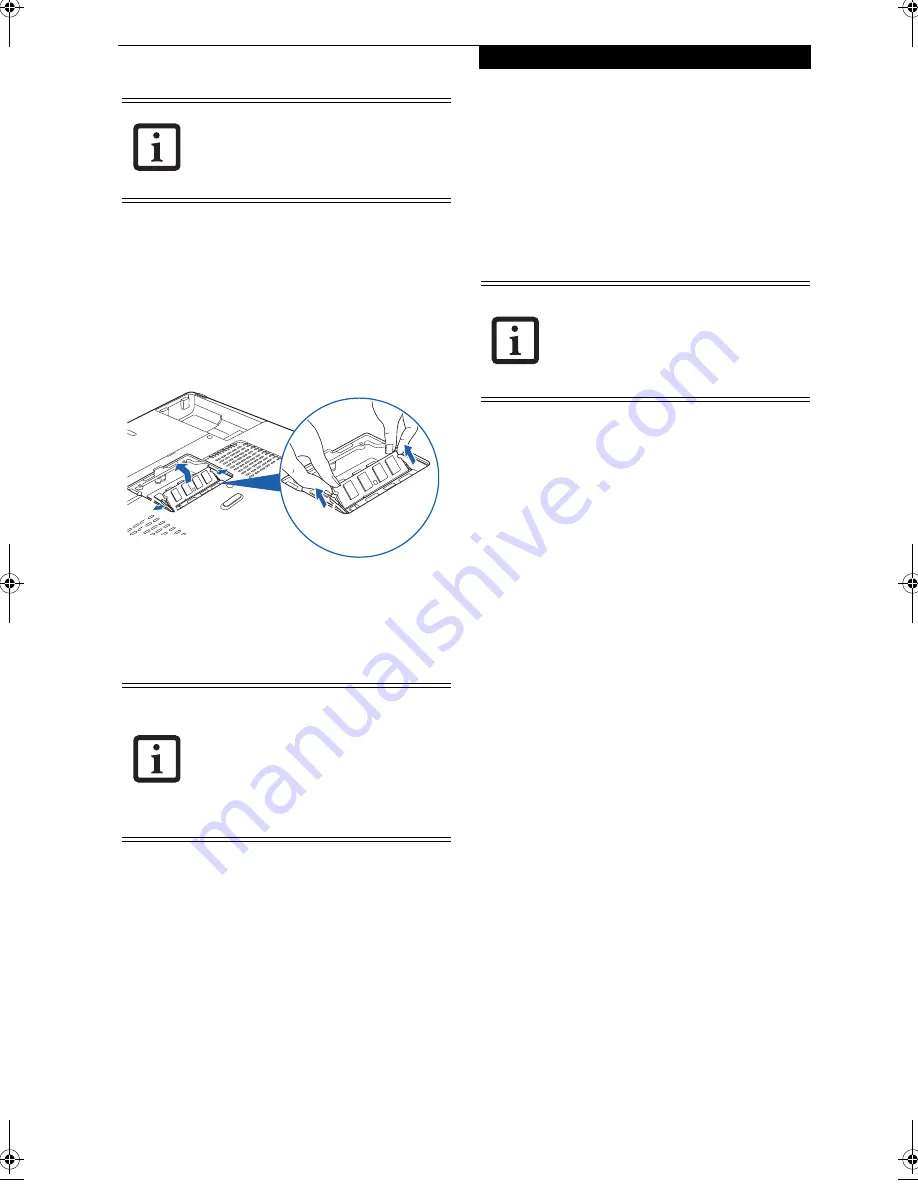
49
U s e r - I n s t a l l a b l e F e a t u r e s
REMOVING A MEMORY UPGRADE MODULE
1. Perform steps 1 through 5 of Installing a Memory
Upgrade Module.
2. Pull the clips sideways away from each side of the
memory upgrade module at the same time.
3. While holding the clips out, remove the module
from the slot by lifting it up and pulling towards the
rear of your LifeBook notebook.
(Figure 4-13)
Figure 4-13. Removing a Memory Upgrade Module
4. Store the memory upgrade module in a static
guarded sleeve.
5. Replace the cover by following steps 9 and 10 of
Installing a Memory Upgrade Module.
CHECKING THE MEMORY CAPACITY
Once you have changed the system memory capacity by
either adding or removing a memory upgrade module,
be sure to check that your notebook has recognized the
change.
You can check the memory capacity by clicking [Start]
-> Control Panel, then double-clicking the System icon.
Select the General tab and check the amount of memory
under “Computer.”
The memory upgrade module is not
something you should routinely remove
from your notebook. Once it is installed,
you should leave it in place unless you
want to increase system memory capacity.
After installing your added memory
module, you must complete the Resetting
the Save-to-Disk Parameters procedure in
order for the Save-to-Disk mode to
operate properly on your LifeBook
notebook.
(See Hibernation (Save-to-
Disk) Feature on page 33 for more
information)
If the total memory displayed is incorrect,
check that your memory upgrade module
is properly installed.
(If the module is
properly installed and the capacity is still
not correctly recognized, see
Troubleshooting on page 55.
N6420-Vista.book Page 49 Friday, February 16, 2007 4:48 PM
Summary of Contents for LifeBook N6420
Page 1: ...C o p y r i g h t Fujitsu LifeBook N6420 Notebook User s Guide ...
Page 2: ...C o p y r i g h t ...
Page 8: ...L i f e B o o k N 6 4 0 0 S e r i e s U s e r s G u i d e ...
Page 9: ...1 1 Preface ...
Page 10: ...2 L i f e B o o k N 6 4 0 0 S e r i e s U s e r s G u i d e ...
Page 12: ...4 L i f e B o o k N 6 4 0 0 S e r i e s U s e r s G u i d e ...
Page 13: ...5 2 Getting to Know Your LifeBook Notebook ...
Page 14: ...6 L i f e B o o k N 6 4 0 0 S e r i e s U s e r s G u i d e ...
Page 33: ...25 3 Getting Started ...
Page 34: ...26 L i f e B o o k N 6 4 0 0 S e r i e s U s e r s G u i d e ...
Page 42: ...34 L i f e B o o k N 6 4 0 0 S e r i e s U s e r s G u i d e ...
Page 43: ...35 4 User Installable Features ...
Page 44: ...36 L i f e B o o k N 6 4 0 0 S e r i e s U s e r s G u i d e ...
Page 60: ...52 L i f e B o o k N 6 4 0 0 S e r i e s U s e r s G u i d e ...
Page 61: ...53 5 Troubleshooting ...
Page 62: ...54 L i f e B o o k N 6 4 0 0 S e r i e s U s e r s G u i d e ...
Page 75: ...67 6 Care and Maintenance ...
Page 76: ...68 L i f e B o o k N 6 4 0 0 S e r i e s U s e r s G u i d e ...
Page 80: ...72 L i f e B o o k N 6 4 0 0 S e r i e s U s e r s G u i d e ...
Page 81: ...73 7 System Specifications ...
Page 82: ...74 L i f e B o o k N 6 4 0 0 S e r i e s U s e r s G u i d e ...
Page 87: ...79 8 Glossary ...
Page 88: ...80 L i f e B o o k N 6 4 0 0 S e r i e s U s e r s G u i d e ...
Page 95: ...87 Appendix A Integrated Wireless LAN User s Guide Optional Device ...
Page 96: ...88 L i f e B o o k N 6 4 0 0 S e r i e s U s e r s G u i d e ...
Page 110: ...102 L i f e B o o k N 6 4 0 0 S e r i e s U s e r s G u i d e ...
Page 111: ...103 Appendix B Using the Fingerprint Sensor ...
Page 112: ...104 L i f e B o o k N 6 4 0 0 N o t e b o o k A p p e n d i x B ...
Page 121: ...113 Index ...
Page 122: ...114 L i f e B o o k N 6 4 0 0 S e r i e s U s e r s G u i d e ...
Page 126: ...118 L i f e B o o k N 6 4 0 0 S e r i e s U s e r s G u i d e ...
Page 127: ......
Page 128: ......






























