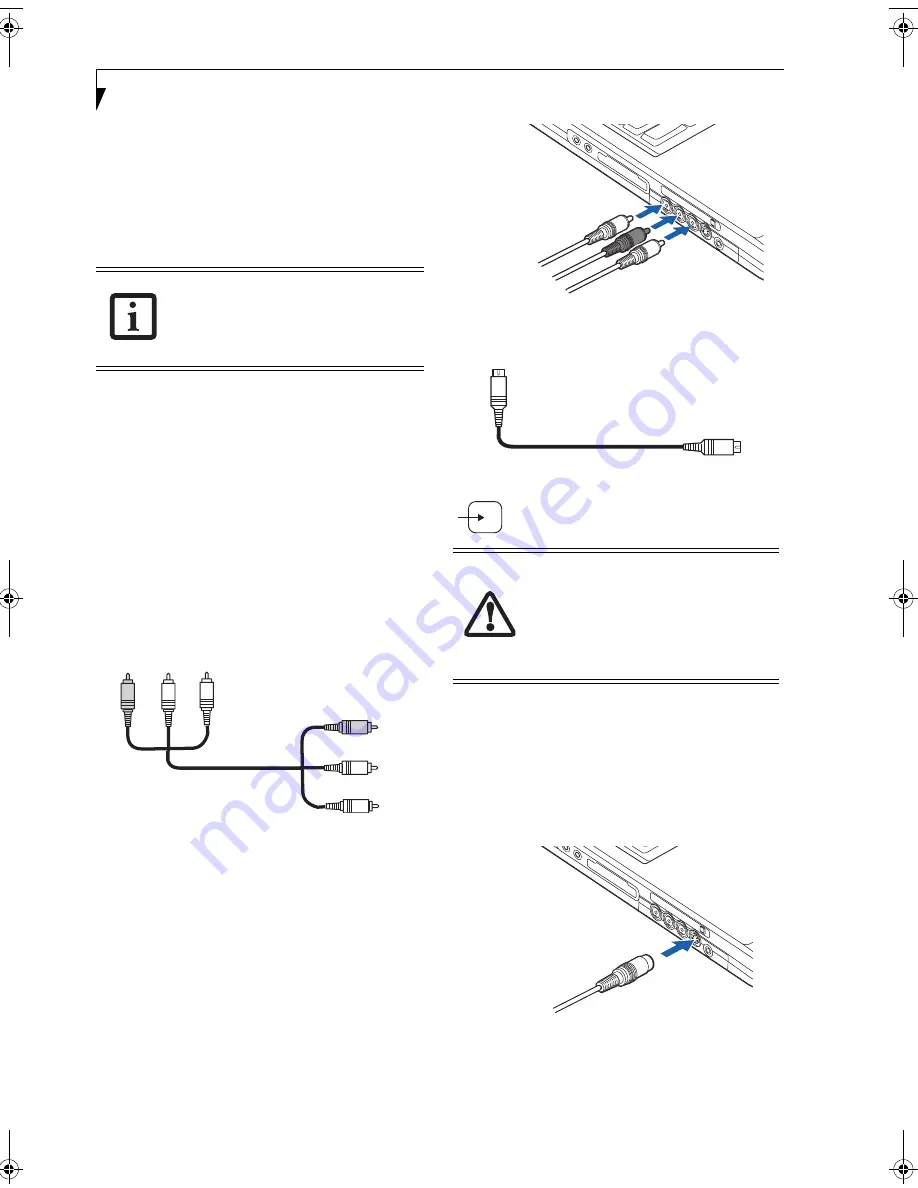
100
L i f e B o o k N S e r i e s U s e r ’ s G u i d e
To connect an antenna to your notebook:
1. Connect the wide coaxial connector end of the RF
antenna adapter to the coaxial connector on the
antenna (this includes cable TV antennas).
2. Connect the other end of the adapter to the antenna
jack on the left side of the notebook, as shown in
Figure A2.
Connecting Audio/Video Inputs
The following external devices can be connected to the
notebook to work with Media Center Edition:
• Image devices such as video players and video cam-
eras. These can be connected either with composite
cables or S-Video cables.
• Audio sources can be connected via the video audio
input jack on the notebook.
You can transfer audio and video from an external
device such as an external VHS or DVD player by
connecting it to your notebook. In order to connect an
audio/video device, you will first need to purchase a
standard RCA cable harness (red/white/yellow, max
1Vrms), as shown in Figure A3.
Figure A3. Audio Cable
To connect the audio cable:
1.
Connect the cable to the audio/video output jacks
on the external device by matching the colors of the
cable with the colors of the jacks.
2.
Connect the cable to the audio/video input jacks on
the notebook by matching the colors of the cable
with the colors of the jacks (See Figure A4).
Figure A4. Audio/Video Input Connection
S-Video Cable Connection
Figure A5. S-Video Cable
To connect an S-Video cable:
1. Connect the cable to the video output jack on the
external device.
2. Connect the cable to the video input jack on the
notebook (See Figure B-6).
3. Connect the audio cable between the external device
and the notebook, as described in “Connecting
Audio/Video Inputs” on page 100.
Figure B-6. S-Video Cable Connection
Note that after the television is connected,
you must either proceed through the
automated Media Center Edition setup, or
go through a manual setup to scan all of
your TV channels.
The S-Video connector is keyed so that it
can only be inserted when it is aligned
properly with the port. Be sure to examine
the orientation of the connector with the
port before inserting it. Forcible insertion
may cause damage to the connector and/
or port.
S
N6220.book Page 100 Tuesday, September 27, 2005 5:11 PM
Summary of Contents for Lifebook N6220
Page 6: ...L i f e B o o k N S e r i e s U s e r s G u i d e ...
Page 7: ...1 1 Preface ...
Page 8: ...2 L i f e B o o k N S e r i e s U s e r s G u i d e ...
Page 10: ...4 L i f e B o o k N S e r i e s U s e r s G u i d e ...
Page 11: ...5 2 Getting to Know Your LifeBook Notebook ...
Page 12: ...6 L i f e B o o k N S e r i e s U s e r s G u i d e ...
Page 27: ...21 3 Getting Started ...
Page 28: ...22 L i f e B o o k N S e r i e s U s e r s G u i d e ...
Page 35: ...29 4 User Installable Features ...
Page 36: ...30 L i f e B o o k N S e r i e s U s e r s G u i d e ...
Page 53: ...47 U s e r I n s t a l l a b l e F e a t u r e s Figure 4 19 External Video Connection ...
Page 54: ...48 L i f e B o o k N S e r i e s U s e r s G u i d e ...
Page 55: ...49 5 Troubleshooting ...
Page 56: ...50 L i f e B o o k N S e r i e s U s e r s G u i d e ...
Page 69: ...63 6 Care and Maintenance ...
Page 70: ...64 L i f e B o o k N S e r i e s U s e r s G u i d e ...
Page 74: ...68 L i f e B o o k N S e r i e s U s e r s G u i d e ...
Page 75: ...69 7 Specifications ...
Page 76: ...70 L i f e B o o k N S e r i e s U s e r s G u i d e ...
Page 80: ...74 L i f e B o o k N S e r i e s U s e r s G u i d e ...
Page 81: ...75 8 Glossary ...
Page 82: ...76 L i f e B o o k N S e r i e s U s e r s G u i d e ...
Page 89: ...83 Appendix A Integrated Wireless LAN User s Guide Optional Device ...
Page 90: ...84 L i f e B o o k N S e r i e s U s e r s G u i d e ...
Page 103: ...97 Appendix B TV Tuner User s Guide Optional Device ...
Page 104: ...98 L i f e B o o k N S e r i e s U s e r s G u i d e ...
Page 107: ...101 Index ...
Page 108: ...102 L i f e B o o k N S e r i e s U s e r s G u i d e ...
Page 112: ...106 L i f e B o o k N S e r i e s U s e r s G u i d e ...





















