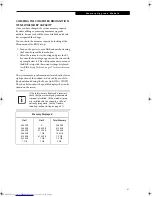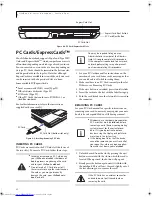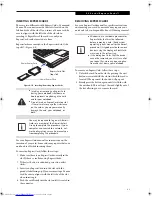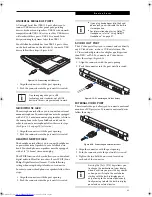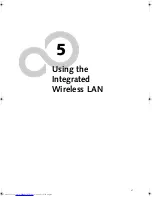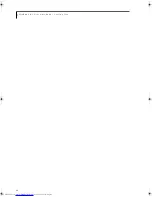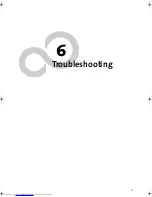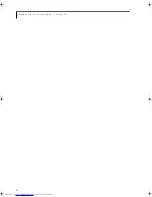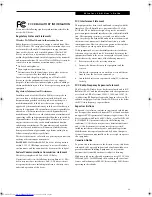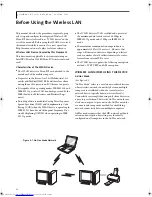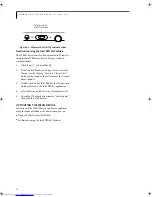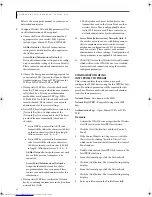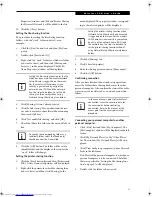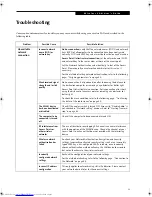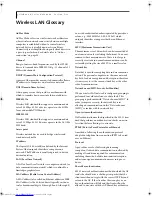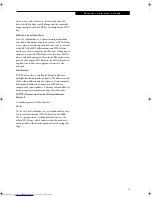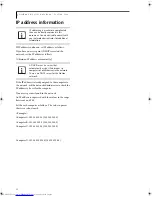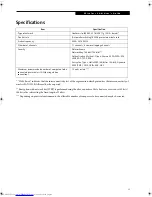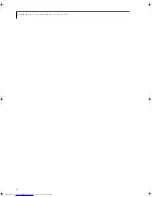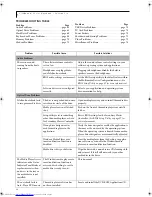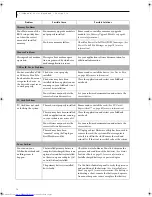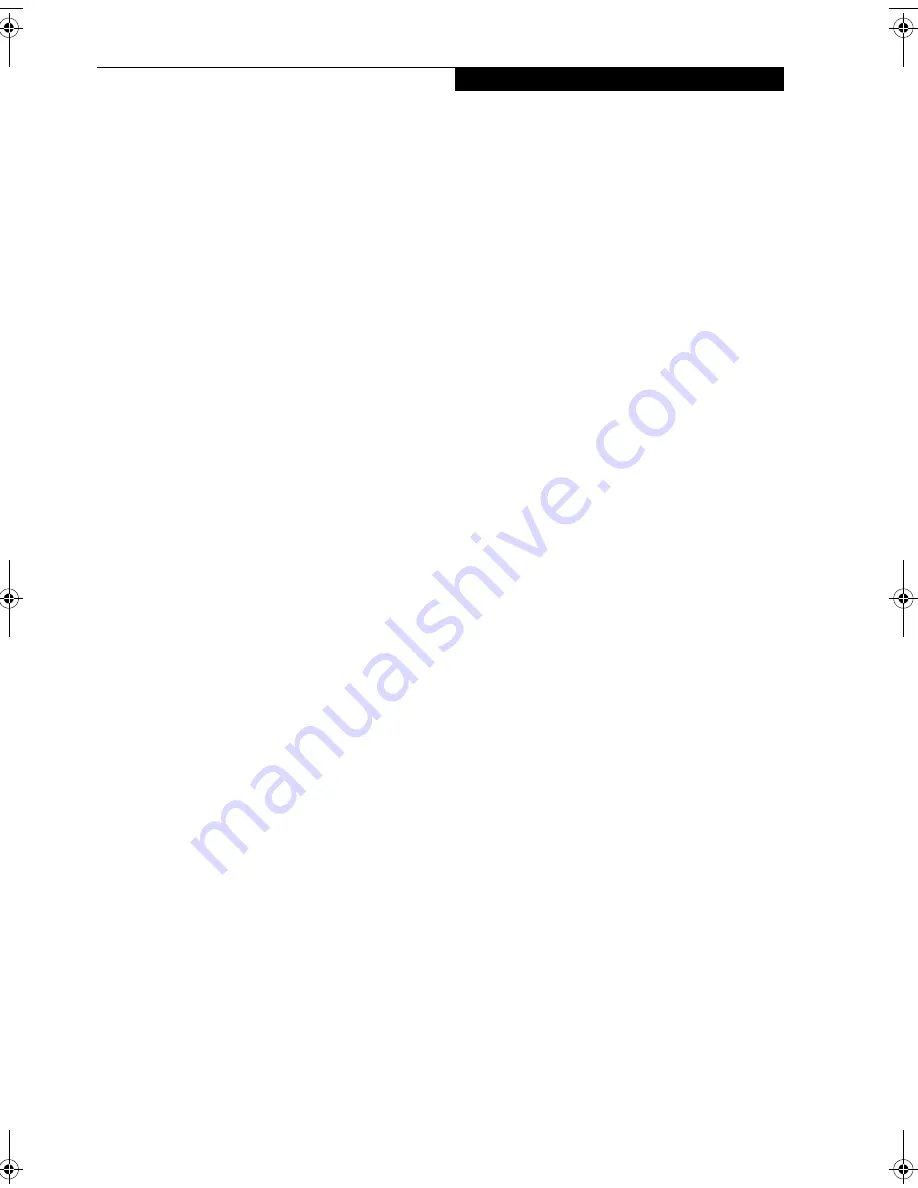
53
W I r e l e s s L A N U s e r ’ s G u i d e
Configuration of the WLAN Device
The WLAN Device can be configured to establish wire-
less network connectivity using one of the following
tools:
■
Windows XP Wireless Zero Configuration (WZC) -
The WZC allows for multiple profile setup and sup-
port for most industry standard security solutions.
■
Intel PROSet Software - The Intel PROSet Software
allows for multiple profile setup and supports auto-
matic profile switching. Support for most industry
standard security solutions as well as Cisco Compati-
ble Extensions (CCX) is contained in this software.
FLOW OF OPERATIONS
1.
Activate the WLAN Device (See Activating the
WLAN Device on page 52 for more information).
2.
Configure the Wireless Network parameters (See
Configure Wireless Network Parameters on page 54
for more information).
■
Enter the network name (SSID)
■
Choose the appropriate WLAN architecture (Ad
Hoc or Infrastructure)
■
Choose Authentication method: Open, Shared,
WPA, or WPA-PSK
■
If using static WEP keys, enter static WEP key and
choose key index.
3.
Configure network settings (See Configure Net-
work Parameters on page 54 for more information)
■
TCP/IP settings
■
Workgroup or Domain settings.
CONFIGURATION USING WIRELESS
ZERO CONFIGURATION TOOL
This section explains the procedure to properly
configure the WLAN device using the WZC. Pre-defined
parameters will be required for this procedure. Please
consult with your network administrator for these
parameters:
Network Name
- Also known as the SSID
Network Key (WEP)
- Required if using static WEP
keys.
Authentication Type
- Open, Shared, WPA, or WPA-
PSK
Procedure
1.
Activate the WLAN device using either the Wireless
On/Off Switch or the Intel PROSet software.
2.
Click the [Start] button first and then [Control
Panel].
3.
If the Control Panel is in Category view, switch to
Classic view by clicking "Switch to Classic View"
which can be found in the left frame of the Control
Panel window.
4.
Double-click the Network Connections icon. A list
of previously configured networks will be dis-
played.
5.
Right-click [Wireless Network Connection] in the
list, and then click [Properties] in the menu dis-
played.
6.
Click the [Wireless Networks] tab.
7.
Click [Refresh], then choose the correct SSID from
the [Available Networks] window. Click [Config-
ure] and proceed to step 8. Please note that only
wireless networks that broadcast their SSID will be
displayed. If the SSID of the wireless network is not
visible, you must manually add it. This can be
accomplished by clicking [Add]
8.
From within the Association tab configure the
appropriate WLAN parameters. Please have ready
the following parameters:
■
Network name (SSID) - ASCII string of up to 33
characters used by the WLAN to logically separate
wireless networks.
■
Authentication Type - Options include Open,
Shared, WPA, or WPA-PSK
■
Network Key - If Authentication Type is Open or
Shared, choices are None or WEP. If Authentica-
tion Type is WPA or WPA-PSK, choices are WEP
or TKIP.
Ad Hoc Networks:
All computers in an Ad Hoc
network must be assigned with the same SSID and
the checkbox for the field [This is a computer to
computer (ad hoc) network, wireless access points
are not used.] must be checked.
Access Point (Infrastructure) Networks:
The SSID
must be identical to the SSID of the access point(s)
and the checkbox for the following field must be
unchecked [This is a computer to computer (ad
hoc) network wireless access points are not used.]
N34XX.book Page 53 Monday, September 12, 2005 5:13 PM
Summary of Contents for Lifebook N3410
Page 6: ...L i f e B o o k N S e r i e s N o t e b o o k 4 ...
Page 7: ...1 1 Preface ...
Page 8: ...2 L i f e B o o k N S e r i e s N o t e b o o k ...
Page 10: ...4 L i f e B o o k N S e r i e s N o t e b o o k S e c t i o n O n e ...
Page 11: ...5 2 Getting to Know Your Computer ...
Page 12: ...6 L i f e B o o k N S e r i e s N o t e b o o k S e c t i o n T w o ...
Page 29: ...23 3 Getting Started ...
Page 30: ...24 L i f e B o o k N S e r i e s N o t e b o o k S e c t i o n T h r e e ...
Page 37: ...31 4 User Installable Devices and Media ...
Page 38: ...32 L i f e B o o k N S e r i e s N o t e b o o k S e c t i o n F o u r ...
Page 52: ...46 L i f e B o o k N S e r i e s N o t e b o o k S e c t i o n F o u r ...
Page 53: ...47 5 Using the Integrated Wireless LAN ...
Page 54: ...48 L i f e B o o k N S e r i e s N o t e b o o k S e c t i o n F i v e ...
Page 55: ...65 6 Troubleshooting ...
Page 56: ...66 L i f e B o o k N S e r i e s N o t e b o o k S e c t i o n S i x ...
Page 72: ...64 L i f e B o o k N S e r i e s N o t e b o o k S e c t i o n F i v e ...
Page 85: ...79 7 Care and Maintenance ...
Page 86: ...80 L i f e B o o k N S e r i e s N o t e b o o k S e c t i o n S e v e n ...
Page 90: ...84 L i f e B o o k N S e r i e s N o t e b o o k S e c t i o n S e v e n ...
Page 91: ...85 8 Specifications ...
Page 92: ...86 L i f e B o o k N S e r i e s N o t e b o o k S e c t i o n E i g h t ...
Page 98: ...92 L i f e B o o k N S e r i e s N o t e b o o k ...
Page 99: ...93 9 Glossary ...
Page 100: ...94 L i f e B o o k N S e r i e s N o t e b o o k S e c t i o n N i n e ...
Page 106: ...100 L i f e B o o k N S e r i e s N o t e b o o k S e c t i o n N i n e ...
Page 110: ...100 L i f e B o o k N S e r i e s N o t e b o o k ...
Page 111: ......
Page 112: ......