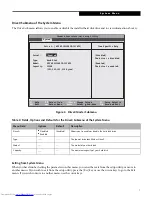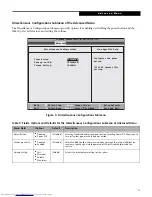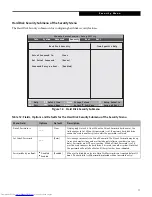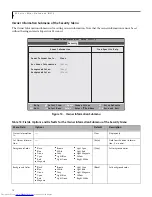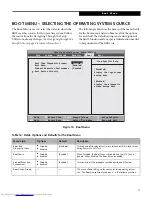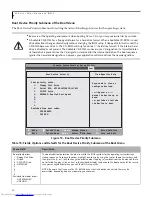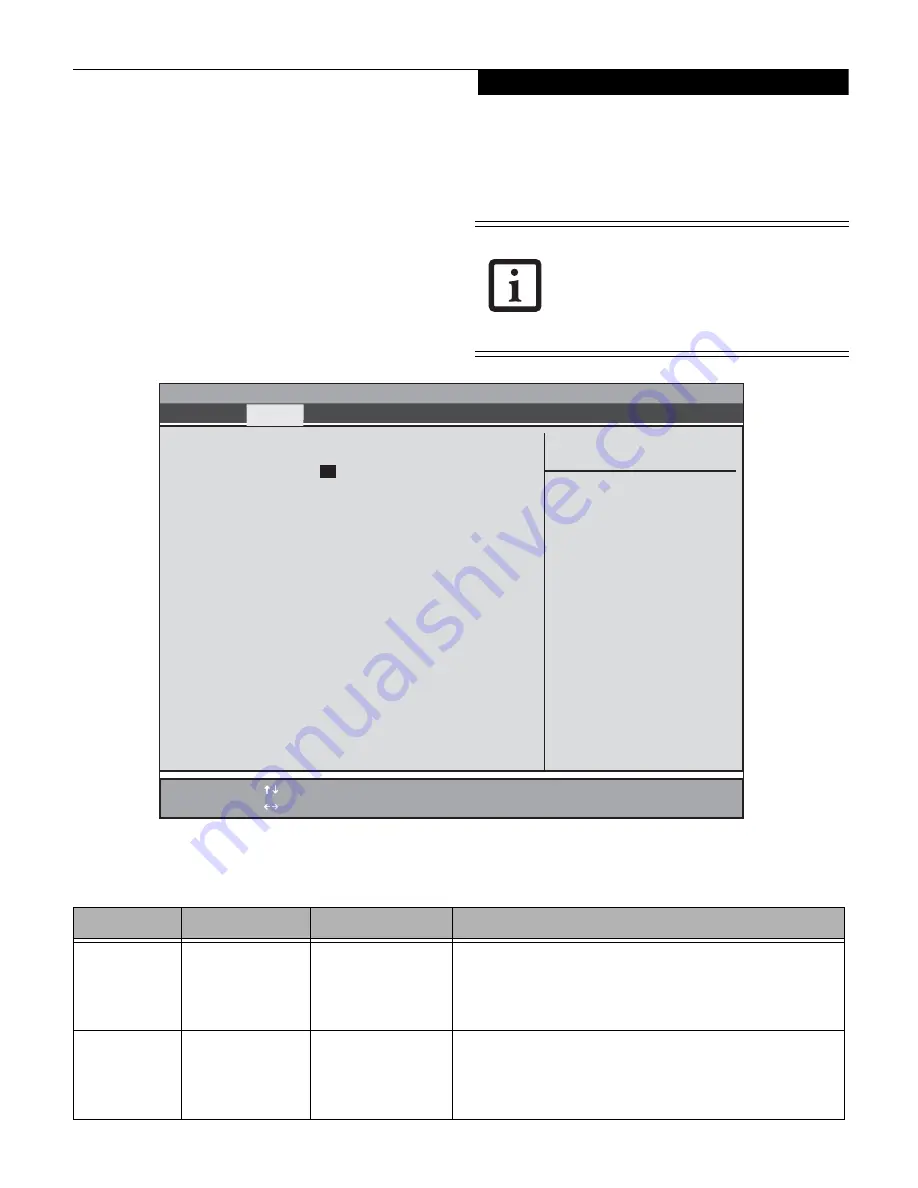
5
SYSTEM MENU – SETTING STANDARD SYSTEM PARAMETERS
The System Menu allows you to set or view the current
system parameters.
(See Navigating through the Setup
Utility on page 2 for more information.)
The following tables show the names of the menu fields
for the System menu and its submenus, all of the options
for each field, the default settings and a description of
the field’s function and any special information needed
to help understand the field’s use.
Figure 2. System Menu
System Time and System Date can also be
set from your operating system without
using the setup utility. Use the Date and
Time icon on your Windows Control panel
or type time or date from the MS-DOS
prompt.
Table 2: Fields, Options and Defaults for the System Menu
Note that the parameters listed in the following table may vary depending upon your system’s configuration.
Menu Field
Options
Default
Description
System Time:
–—
–—
Sets and displays the current time. Time is in a 24 hour format
of hours:minutes:seconds with 2 digits for each. (HH:MM:SS).
Example: 16:45:57. You may change each segment of the time
separately. Move between the segments with the [Tab] key and/or
[Shift] + [Tab] keys.
System Date:
–—
–—
Sets and displays the current date. Date is in a month/day/year
numeric format with 2 digits each for month and day and 4 digits for
year. (MM/DD/YYYY) for example: 03/20/2010. You may
change each segment of the date separately. Move between the
segments with the [Tab] key and/or [Shift] + [Tab] keys.
Phoenix SecureCore(tm) Setup Utility
F1
Help
ESC
Exit
Select Item
Select Menu
-/Space
Change Values
Enter
Select Sub-Menu
F9
Setup
Defaults
F10
Save and Exit
▲
Info
System
Advanced Security Boot
Exit
Item Specific Help
Adjust calendar clock.
<Tab>, <Shift-Tab>, or
<Enter> selects field.
▲
System Time: [
XX
:XX:XX]
System Date: [XX/XX/2010]
Drive0 [WDC WD2500BEVS-16VAT0]
Lamguage: [English (US)]
S y s t e m M e n u