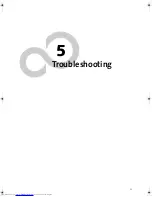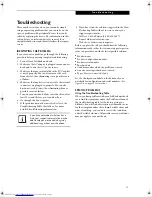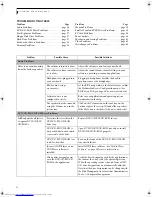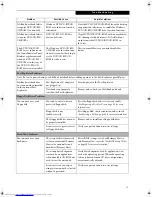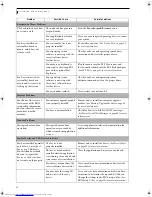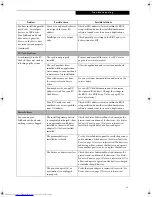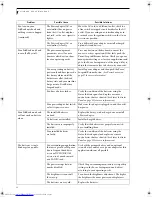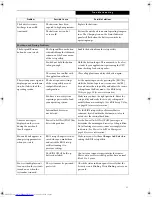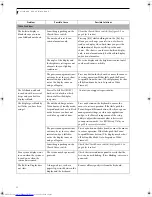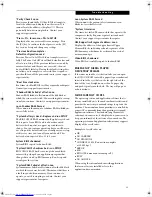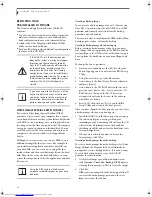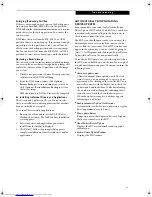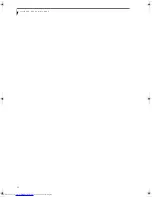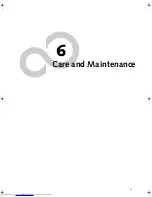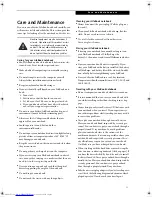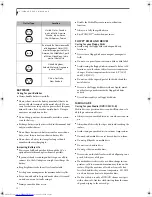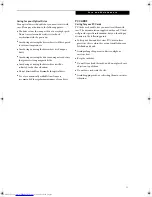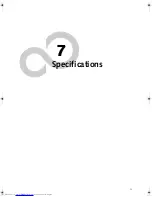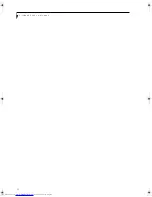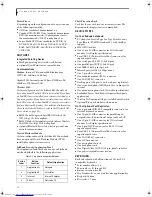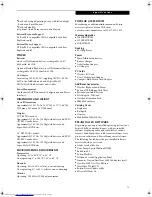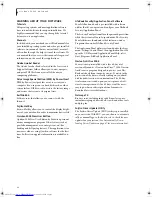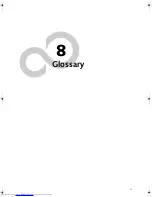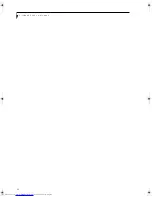67
T r o u b l e s h o o t i n g
Enlarging the Backup Partition
If there is not enough unused space in the backup parti-
tion on your hard disk, DISE will resize the partition.
DISE will display the minimum, maximum, and recom-
mended sizes for the backup partition. You choose the
size you want.
DISE takes the space from the FAT, FAT32, or NTFS
partition that you are backing up. If there is not enough
unused space in that partition to take, you will not be
able to resize the backup partition and create an image
file. You can delete files from the FAT, FAT32, or NTFS
partition to create more unused space on the hard disk.
Restoring a Backup Image
You can restore either a factory image or a backup image
you created. Be aware that restoring a backup image will
replace the contents of the C:\ partition with the image
you restore.
1. Disable virus protection software. If virus protection
software is enabled, DISE will hang.
2. From the DISE main window, click
Options >
Restore Backup
to restore an image you created, or
click
Options > Restore Factory Backup
to restore
the factory image.
DISE shuts down to DOS and restores the image file.
Re-Installing Individual Drivers and Applications
The Drivers and Application CD can be used to selec-
tively re-install drivers and/or applications that may have
been un-installed or corrupted.
To re-install drivers and/or applications:
1. Boot up the system and insert the DAR CD after
Windows has started. The LifeBook Easy Installation
screen appears.
2. Select the drivers and applications you want to
install from the list that is displayed.
3. Click [Start]. Follow the prompts that appear to
complete installation of the selected drivers and/or
applications.
AUTOMATICALLY DOWNLOADING
DRIVER UPDATES
Your system has a convenient tool called the Fujitsu
Driver Update (FDU) utility. With FDU, you can choose
to automatically or manually go to the Fujitsu site to
check for new updates for your system.
The FDU icon should appear in the system tray at the
bottom right of your screen (roll the cursor over the
icons to find the correct one). If the FDU icon does not
appear in the system tray, it can be started by going to
[Start] -> All Programs, and clicking on Fujitsu Driver
Update; this will create the icon automatically.
To invoke the FDU menu, you can either right-click on
the FDU icon or hold the pen on the icon for a couple of
seconds until the menu appears. The menu contains the
following items:
■
Check for updates now
Allows for manual driver update search. The first
time it is used, you are prompted to agree to a user
agreement. After clicking on the icon, the FDU auto-
matically connects with the Fujitsu site to check for
updates and downloads them. While downloading,
the icon has a red bar through it, indicating that it
cannot be used while the download is in process.
When the update is complete, a message appears
informing you of the fact
.
■
Enable Automatic Update Notifications
Automatically searches for new updates on a regular
basis (approximately every 3 days).
■
Show update history
Brings up a screen that displays a history of updates
that have been made via the FDU.
■
About Fujitsu Driver Update
Displays the FDU version number and copyright
information
■
Fujitsu Driver Update Readme
Displays the FDU readme.
E Series.book Page 67 Friday, May 14, 2004 1:25 PM
Summary of Contents for Lifebook E8010
Page 2: ...L i f e B o o k E 8 0 0 0 N o t e b o o k ...
Page 6: ...L i f e B o o k E 8 0 0 0 N o t e b o o k ...
Page 7: ...1 Preface ...
Page 8: ...L i f e B o o k E 8 0 0 0 N o t e b o o k ...
Page 10: ...2 L i f e B o o k E 8 0 0 0 N o t e b o o k ...
Page 11: ...3 2 Getting to Know Your LifeBook Notebook ...
Page 12: ...4 L i f e B o o k E 8 0 0 0 N o t e b o o k ...
Page 32: ...24 L i f e B o o k E 8 0 0 0 N o t e b o o k ...
Page 33: ...25 3 Getting Started ...
Page 34: ...26 L i f e B o o k E 8 0 0 0 N o t e b o o k ...
Page 42: ...34 L i f e B o o k E 8 0 0 0 N o t e b o o k ...
Page 43: ...35 4 User Installable Features ...
Page 44: ...36 L i f e B o o k E 8 0 0 0 N o t e b o o k ...
Page 61: ...53 5 Troubleshooting ...
Page 62: ...54 L i f e B o o k E 8 0 0 0 N o t e b o o k ...
Page 76: ...68 L i f e B o o k E 8 0 0 0 N o t e b o o k ...
Page 77: ...69 6 Care and Maintenance ...
Page 78: ...70 L i f e B o o k E 8 0 0 0 N o t e b o o k ...
Page 82: ...74 L i f e B o o k E 8 0 0 0 N o t e b o o k ...
Page 83: ...75 7 Specifications ...
Page 84: ...76 L i f e B o o k E 8 0 0 0 N o t e b o o k ...
Page 89: ...81 8 Glossary ...
Page 90: ...82 L i f e B o o k E 8 0 0 0 N o t e b o o k ...
Page 100: ...92 L i f e B o o k E 8 0 0 0 N o t e b o o k ...
Page 101: ...93 Appendix Integrated Wireless LAN User s Guide Optional device ...
Page 102: ...94 L i f e B o o k E 8 0 0 0 N o t e b o o k ...
Page 120: ...112 L i f e B o o k E S e r i e s N o t e b o o k S e c t i o n F i v e ...