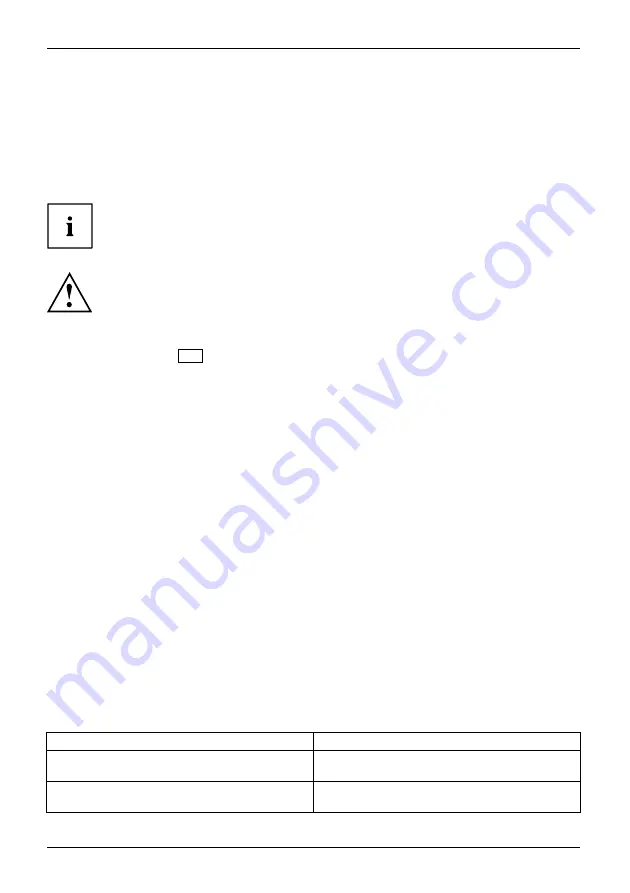
Troubleshooting and tips
Recovering memory module content from
the Recovery DVD
Recovering
Operatingsystem,restoring
You can use the "Windows Recovery DVD" (optionally available) and the "Divers
& Utilities" DVD to reinstall the operating system.
The instructions are provided on the case of the Recovery DVD.
You will need an external optical drive available as an accessory.
During the reinstall process your personal
fi
les and any installed programs will be deleted.
We advise you to backup your
fi
les to an external hard drive or DVD disk before you start.
►
Switch the notebook on.
►
Press function key
F12
.
►
Insert the "Windows Recovery DVD" into the optical drive.
►
Select the DVD drive and press the Enter key.
►
Follow the instructions on the screen.
After the installation you must install all the drivers again. Some installed hardware
components will not be correctly supported until this has been done.
►
Insert the "Drivers & Utilities" DVD into the optical drive. The DVD starts automatically.
►
Click on the
Desk Update
button.
►
Select
Automatic driver installation (Express)
and click on
Start installation
.
►
Follow the instructions on the screen.
►
Restart your notebook when the driver installation is completed.
Restoring the system under Windows
If necessary, you can reset your system to the original state of the memory module.
►
Select
Settings
from the Start menu.
►
Select
Update & security
.
►
Select
Recovery
.
►
Select according to your requirements from the options given.
The notebook’s date or time is incorrect
Timenotcorrect
Timenotcorrect
Incorrectdate/time
Dateisincorrect
Cause
Troubleshooting
Time and date are incorrect.
►
With the
BIOS-Setup-Utility
, you can set the
date and time in the
main
menu.
If the time and date are still set incorrectly after
switching on the notebook.
►
Please contact your sales outlet or our
Hotline/Service Desk.
76
Fujitsu
Summary of Contents for LIFEBOOK E4411
Page 1: ...System Operating Manual FUJITSU LIFEBOOK E4411 FUJITSU LIFEBOOK E4511 ...
Page 3: ......
Page 10: ...Contents 6 Fujitsu ...




























