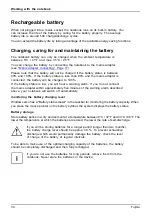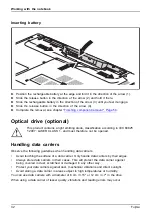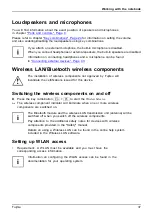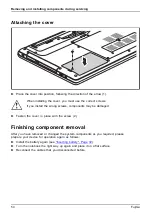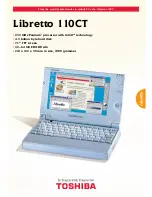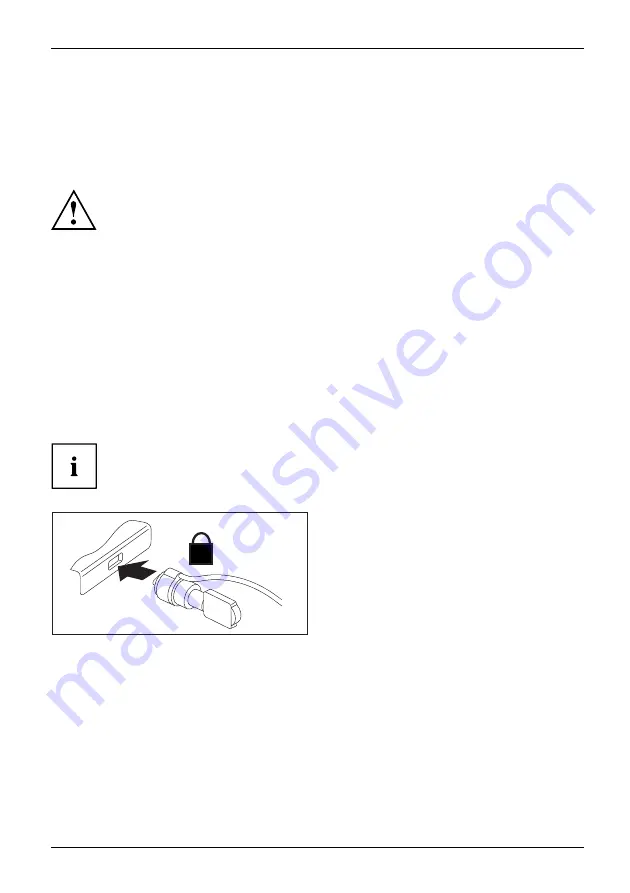
Security functions
Security functions
Securityfunctions
Your notebook has several security features that you can use to secure your
system from unauthorised access.
This chapter explains how to use each function, and what the bene
fi
ts are.
Please remember that in some cases, for example, forgetting your password,
you may be locked out and unable to access your data. Therefore,
please note the following information:
•
Make regular backups to external data carriers such as external hard
drives, CDs, DVDs or Blu-ray Discs.
•
Some security functions need you to choose passwords. Make a note
of the passwords and keep them in a safe place.
If you forget your passwords you will need to contact the our Service
Desk. Deletion or resetting of passwords is not covered by your warranty
and a charge will be made for assistance.
Using the Security Lock
Your device comes with a Security Lock mechanism for the Kensington Lock Cable. You
can use the Kensington Lock Cable, a sturdy steel cable, to help protect your notebook
from theft. The Kensington Lock Cable is available as an accessory.
Fujitsu recommends the use of a combination lock.
K
►
Fit the Kensington Lock Cable to the
mechanism on your notebook.
UsingtheKensingtonLock Cable
Security Lock
Mechanicalbackup
Anti-theftprotection
Fujitsu
39
Summary of Contents for LIFEBOOK A557
Page 1: ...System Operating Manual FUJITSU LIFEBOOK A557 ...
Page 3: ......
Page 10: ...Contents 6 Fujitsu ...