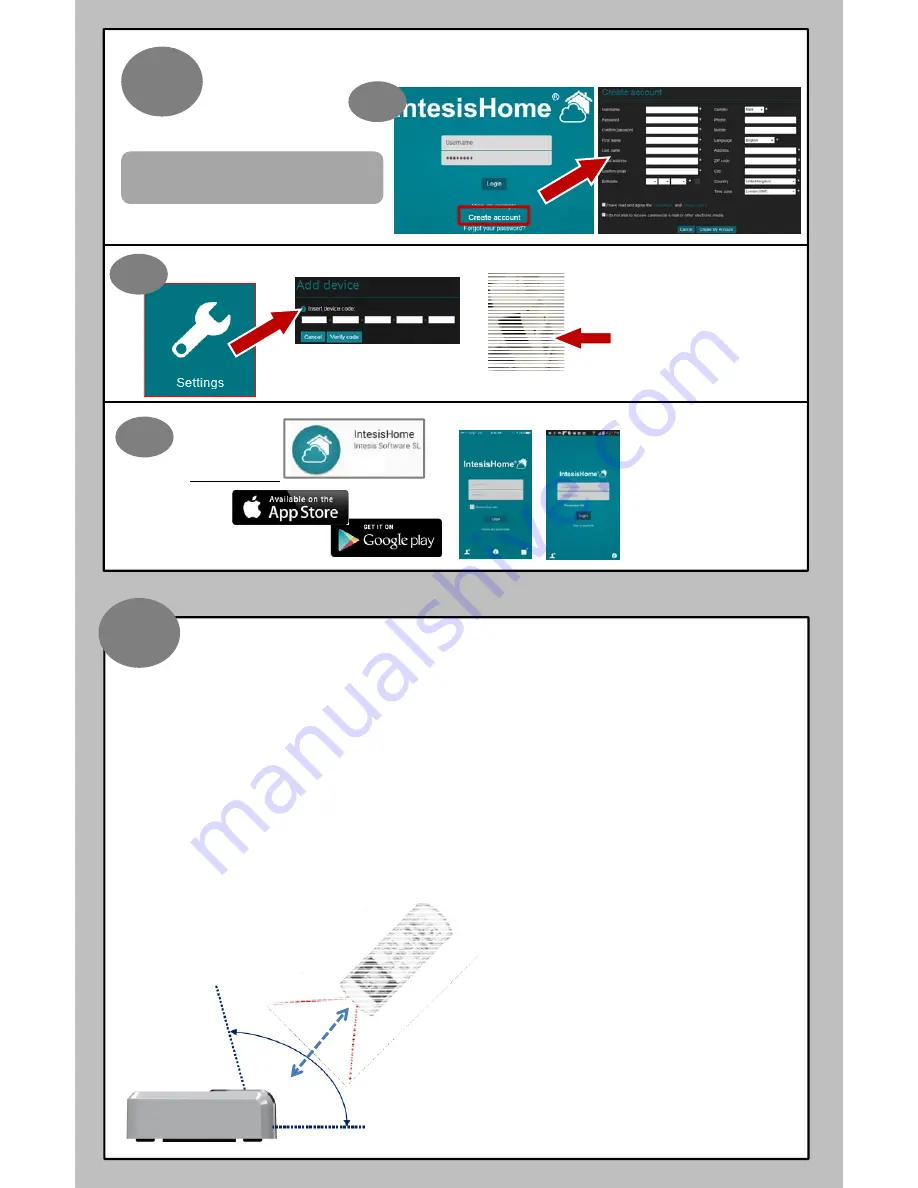
NOTE:
Make
sure
that
the
AC
unit
is
Off
and
the
Fujitsu
wireless
Controller
is
Off
before
pressing
the
On/Off
button.
In
order
to
ensure
the
learning
process,
please
make
sure
you
send
an
On
command
from
your
Fujitsu
Wireless
controller.
Make
sure
your
wireless
remote
controller
has
fully
charge
batteries.
IR
Configuration
Once
you
have
the
IntesisHome
device
installed
and
Wi
‐
Fi
configured,
you
are
ready
to
start
the
IR
Configuration
process.
Learning
mode
is
use
to
provide
the
end
user
a
quick
way
to
set
up
their
IR
wireless
connection
in
seconds.
•
If
the
IntesisHome
device
LED
starts
blinking
Green,
the
IR
learning
process
has
been
successful.
•
If
the
IntesisHome
device
LED
starts
blinking
in
Red,
repeat
the
process
from
step
1
and
check
our
compatibility
list.
If
problem
still
persists,
please
visit
our
support
section
at
www.fujitsugeneral.com/wifi.htm
•
If
the
IntesisHome
device
LED
turns
Off,
repeat
the
process
from
step
1
and
check
that
your
IR
wireless
remote
controller
has
batteries
and
that
you
are
pointing
directly
to
the
IntesisHome
IR
receiver.
A
9
1) Fujitsu
wireless
remote
controller
is
off,
only
time
should
be
display
in
the
remote
controller.
2) Press
and
hold
the
black
button
on
the
back
of
the
Wi
‐
Fi
module
for
4
seconds
and
release.
Top
LED
will
turn
on
steady
white.
3) Press
Start
Stop
on
your
Fujitsu
wireless
remote
controller
while
pointing
to
the
Wi
‐
Fi
module.
Refer
to
picture
A:
3ft
Max
https://user.intesishome.com/login
8
Fill
form
to
create
account.
Click
New
user:
The
picture
above
will
automatically
ask
to
add
a
device.
Note*
Confirm
the
IntesisHome
before
moving
to
step
8b.
Registration
number
is
located
in
the
back
of
the
physical
Wi
‐
Fi
device,
Box
or
manual.
Once
the
device
is
register.
You
are
now
ready
to
control
your
system.
Download
IntesisHome
application
from:
8c
IOS
Android
Sign
in
with
your
new
account
and
enjoy
controlling
your
Fujitsu
system!
Registering
Go
to
web
site
https://user.intesishome.com/login
8b
8a








