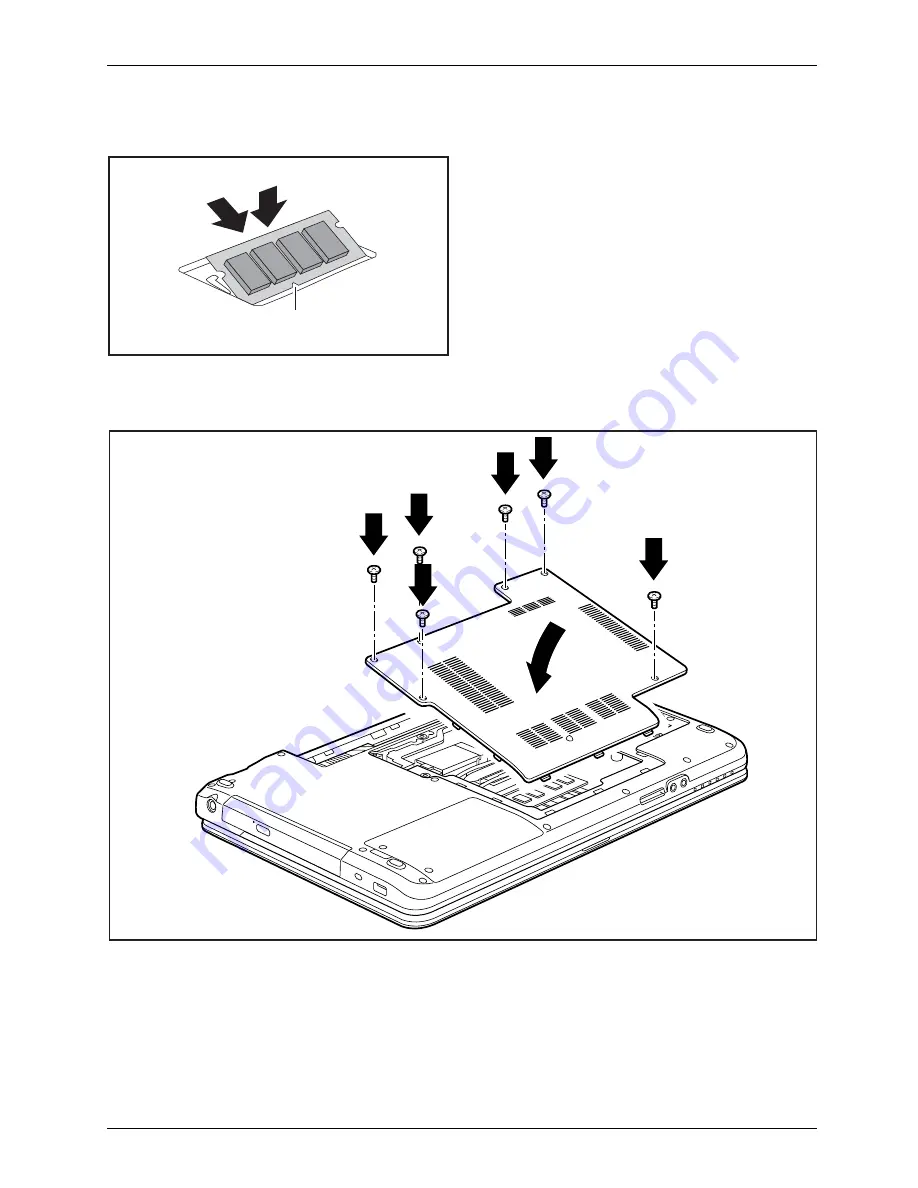
Removing and installing components during servicing
Installing a memory module
2
a
1
►
Insert the memory module with the contacts
and the recess (a) facing the slot (1).
Memory expansion
Memory module
►
Carefully push the memory module
downwards until you feel it click
into place (2).
Securing the cover
2
2
2
2
2
2
1
►
Place the cover into its installation position in the direction of the arrow (1).
►
Secure the cover with the screws (2).
Fujitsu Technology Solutions
55
















































