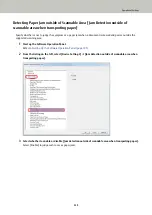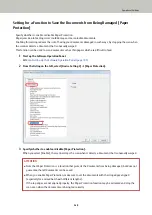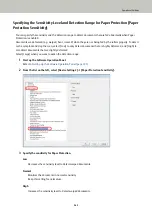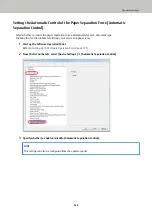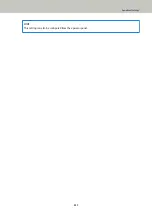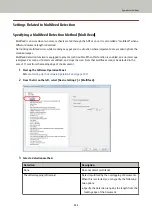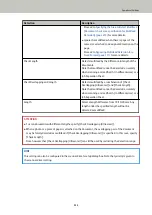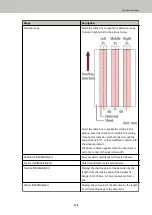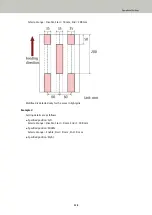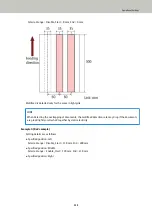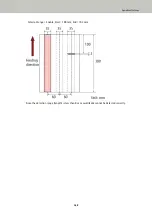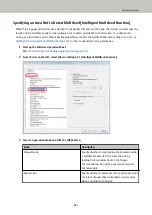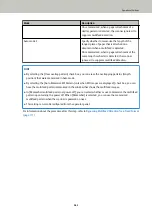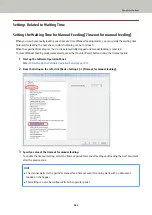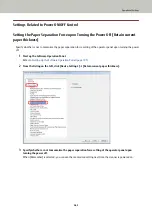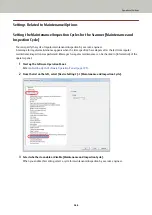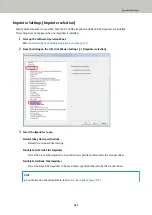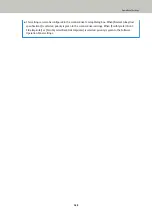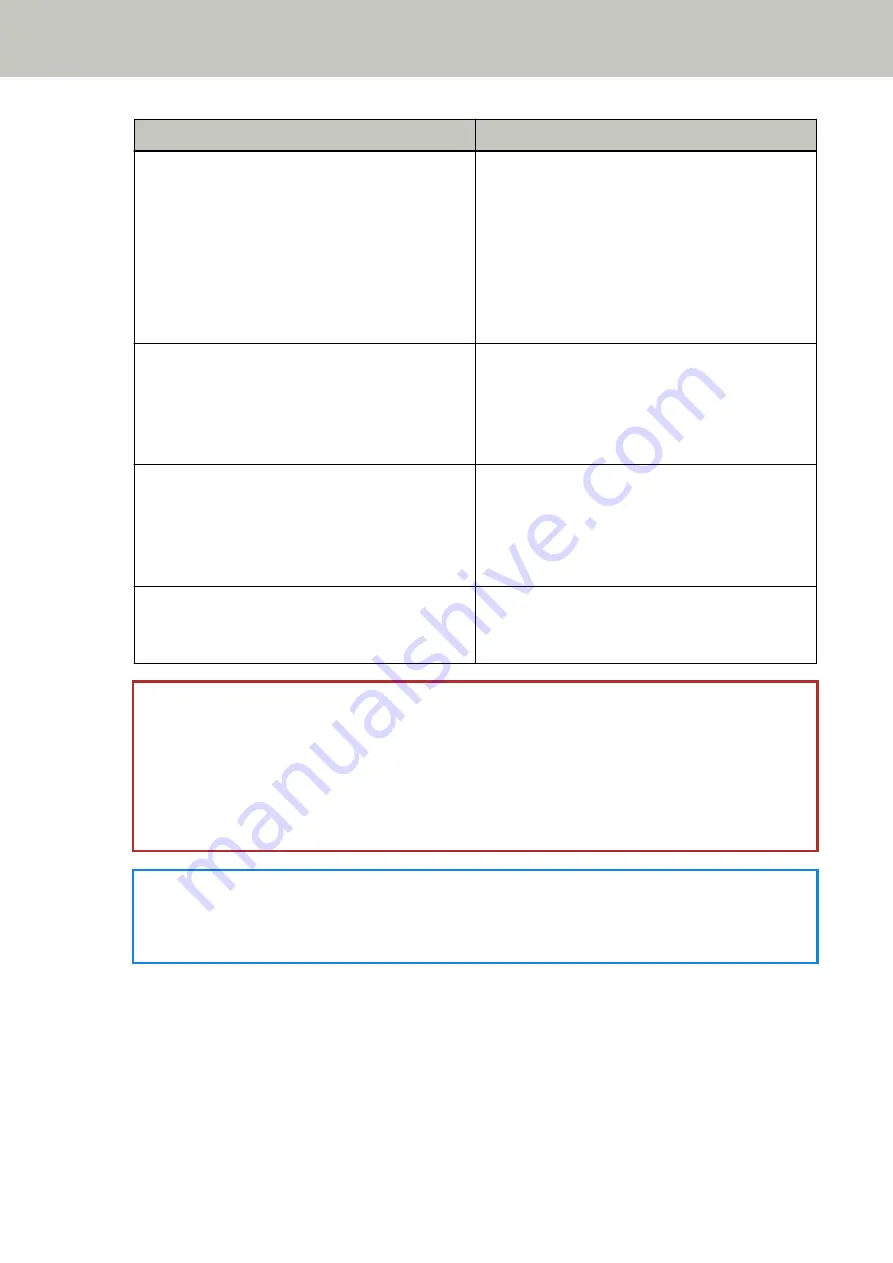
Detection
Description
Specifying the Area to Detect Multifeed
[Document check area specification for Multifeed
Detection] (page 255)
●
Ignore the multifeed when there is paper of the
same size attached to a designated location on the
page.
Proceed to
Bypassing Multifeed Detection for a
Check Length
Detects multifeed by the difference in length of the
documents.
Note that multifeed cannot be detected accurately
when scanning a mixed batch (in different sizes) or a
Job Separation Sheet.
Check Overlapping and Length
Detects multifeed by a combination of [Check
Overlapping (Ultrasonic)] and [Check Length].
Note that multifeed cannot be detected accurately
when scanning a mixed batch (in different sizes) or a
Job Separation Sheet.
Length
Select a length difference from 10/15/20 mm. Any
length under the specified length will not be
detected as multifeed.
ATTENTION
●
To scan documents with different lengths, specify [Check Overlapping (Ultrasonic)].
●
When a photo or a piece of paper is attached on the document, the overlapping part of the document
may be falsely detected as multifeed if [Check Overlapping (Ultrasonic)] is specified. In this case, specify
[Check Length].
Note however that [Check Overlapping (Ultrasonic)] can still be used by restricting the detection range.
HINT
This setting can also be configured in the scanner driver's setup dialog box. Note that priority is given to
the scanner driver setting.
Operational Settings
253
Summary of Contents for fi-7800
Page 1: ...P3PC 6502 01ENZ2 FUJITSU Image Scanner fi 7800 fi 7900 Operator s Guide ...
Page 25: ...Make sure to push the hopper until it locks Scanner Overview 25 ...
Page 65: ...Fig 1 How to Load Documents 65 ...
Page 71: ...ATTENTION A8 size cannot be scanned in a mixed batch How to Load Documents 71 ...
Page 105: ...Put your finger on the tab in the center and push it down Various Ways to Scan 105 ...
Page 130: ... Inside the top cover sensors 2 units Paper path upper side sensors 9 units Daily Care 130 ...
Page 143: ...4 Remove the separator roller from the scanner Replacing the Consumables 143 ...
Page 145: ...5 Install a new separator roller on the scanner Replacing the Consumables 145 ...
Page 148: ...5 Remove the brake roller from the scanner Replacing the Consumables 148 ...
Page 150: ...6 Install a new brake roller on the scanner Replacing the Consumables 150 ...
Page 179: ...For details refer to Adjusting the Paper Separation Force page 37 Troubleshooting 179 ...
Page 201: ...The password is set Operational Settings 201 ...
Page 204: ...The password is set Operational Settings 204 ...
Page 220: ...For details about cleaning refer to Daily Care page 115 Operational Settings 220 ...
Page 251: ...HINT This setting can also be configured from the operator panel Operational Settings 251 ...
Page 272: ... 1 The depth excludes the hopper stacker and tabs 2 Includes the package weight Appendix 272 ...
Page 273: ...Outer Dimensions The outer dimensions are as follows Unit mm in Appendix 273 ...