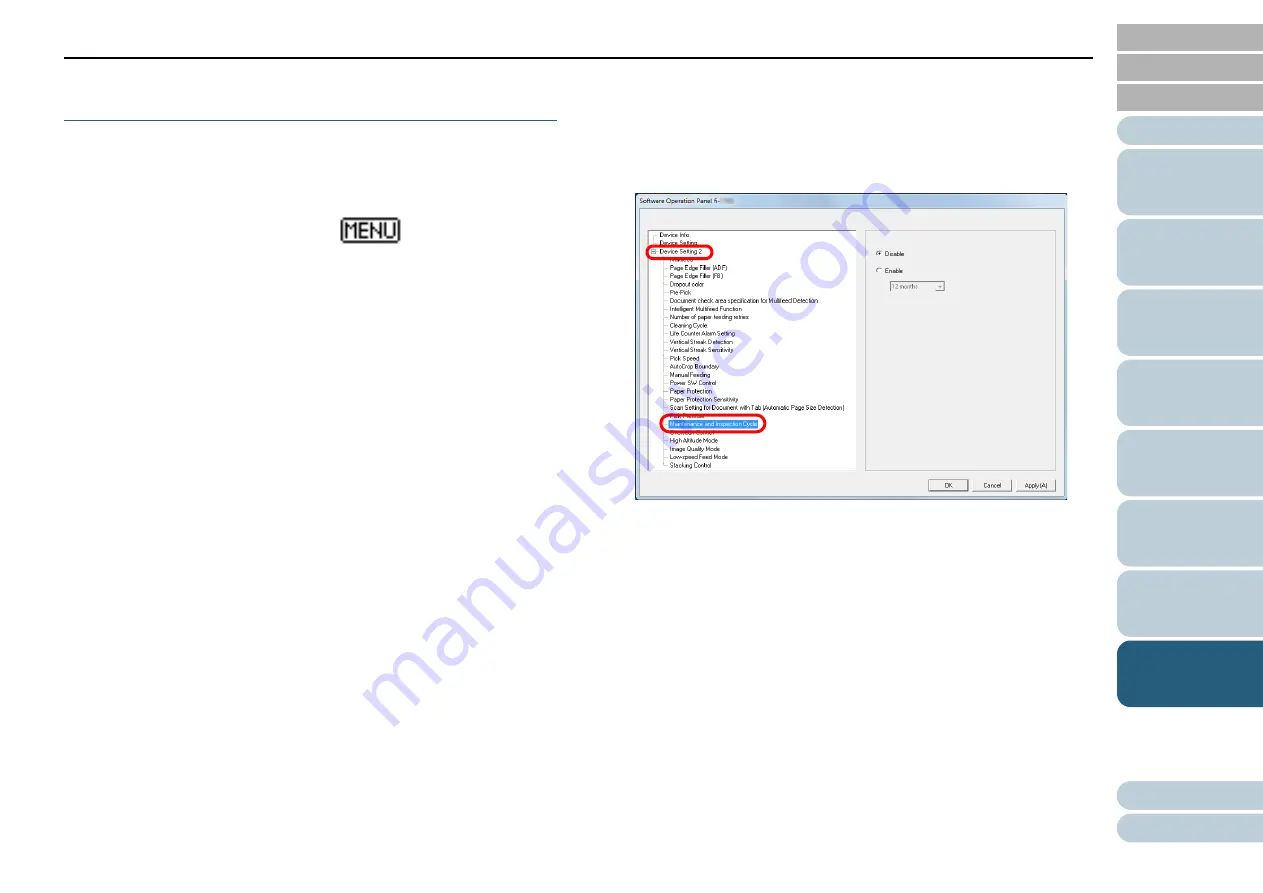
Chapter 8 Operational Settings
207
Scanner Maintenance and Inspection Cycle
[Maintenance and Inspection Cycle]
Specify the period of time for regular maintenance and
inspection of the scanner by a service engineer.
When the specified period has passed after the last regular
maintenance and inspection date,
flashes on the
LCD.
In this case, [maintenance] flashes on the second line in the
[Ready] screen.
Check the information and perform a regular maintenance and
inspection on the scanner by a service engineer.
For details about checking the information, refer to
For regular maintenance and inspection on the scanner by a
service engineer, contact your FUJITSU scanner dealer or an
authorized FUJITSU scanner service provider.
1
Start up the Software Operation Panel.
For details, refer to
"8.1 Starting Up the Software Operation Panel"
2
From the listing on the left, select [Device Setting 2]
[Maintenance and Inspection Cycle].
3
Select whether to enable or disable [Maintenance and
Inspection Cycle].
If you select [Enable], select the period of time for regular
maintenance and inspection of the scanner by a service engineer.






























